This section describes how to launch and connect to Techlatest Stable Diffusion with InvokeAI Web Interface in a Google Compute environment using the available Cloud Launcher offering.
Note: Stable diffusion requires a lot of processing, so a GPU instance is recommended. If you want to use a CPU instance due to the high price of GPU instances, you should use instances with a higher CPU.
GPU’s are not available in some zones and for some instance types.
Below are recommended VM configuration requirements:
For CPU, its the minimum spec but more cpu is preferred. Instances with AMD GPU are not recommended.
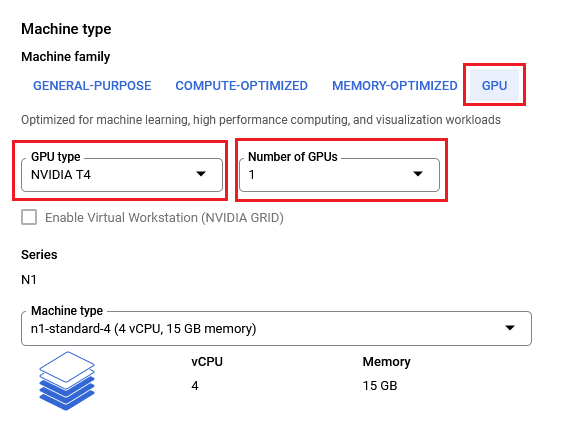
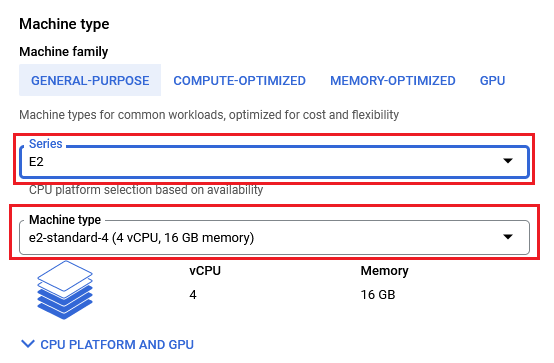
Note: GPU instance will perform 10 times or more faster when processing request compared to CPU instance . Typical GPU instance will take few seconds to render images compared to 7-10 minutes by CPU instance, hence GPU instances are preferred.
NOTE: While deploying the instance on GPU, if you encounter the quota exhaust error or you are unable to deploy the instance on GPU VM then please refer to our Request Quota on Google Cloud Platform
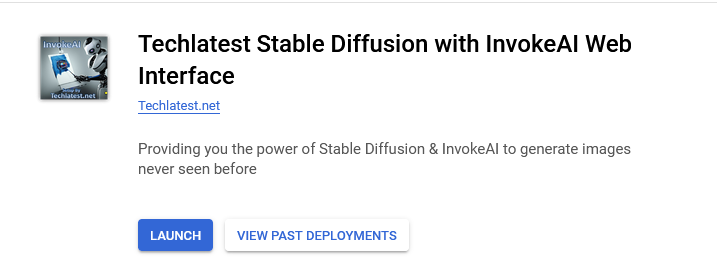
It will take you to the agreement page. On this page, you can change the project from the project selector on top navigator bar as shown in the below screenshot.
Accept the Terms and agreements by ticking the checkbox and clicking on the AGREE button.

It will show you the successfully agreed popup page. Click on Deploy.

On deployment page, give a name to your deployment.
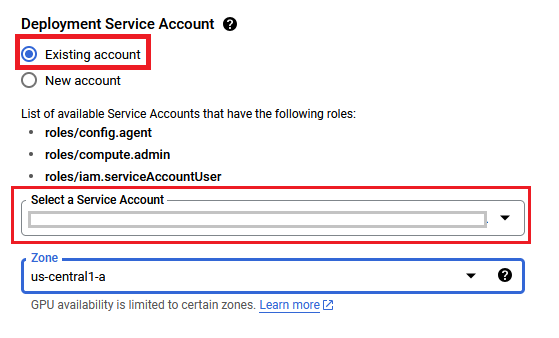
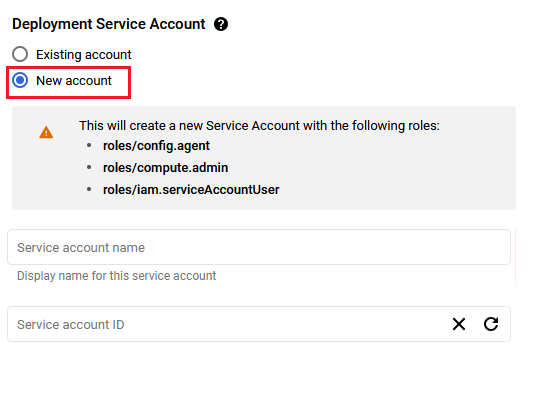
You are missing resourcemanager.projects.setIamPolicy permission, which is needed to set the required roles on the created Service Account
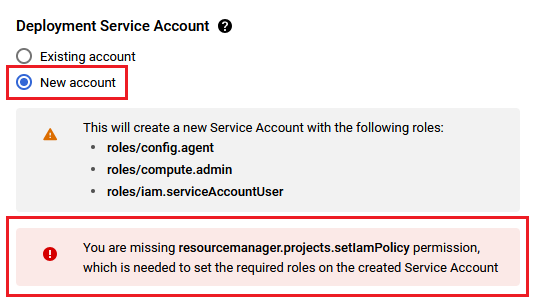
Select a zone where you want to launch the VM(such as us-east1-)
Optionally change the number of cores and amount of memory. ( This defaults to 4 vCPUs and 15 GB ram. For better performance please add GPU from the GPU section as shown in the below screenshot.)
Optionally change the boot disk type and size. (This defaults to ‘Standard Persistent Disk’ and 70 GB respectively)
Optionally change the network name and subnetwork names. Be sure that whichever network you specify has ports 22 (for ssh), 3389 (for RDP) and 80 (for HTTP) exposed.
Click Deploy when you are done.
Techlatest Stable Diffusion with InvokeAI Web Interface will begin deploying.
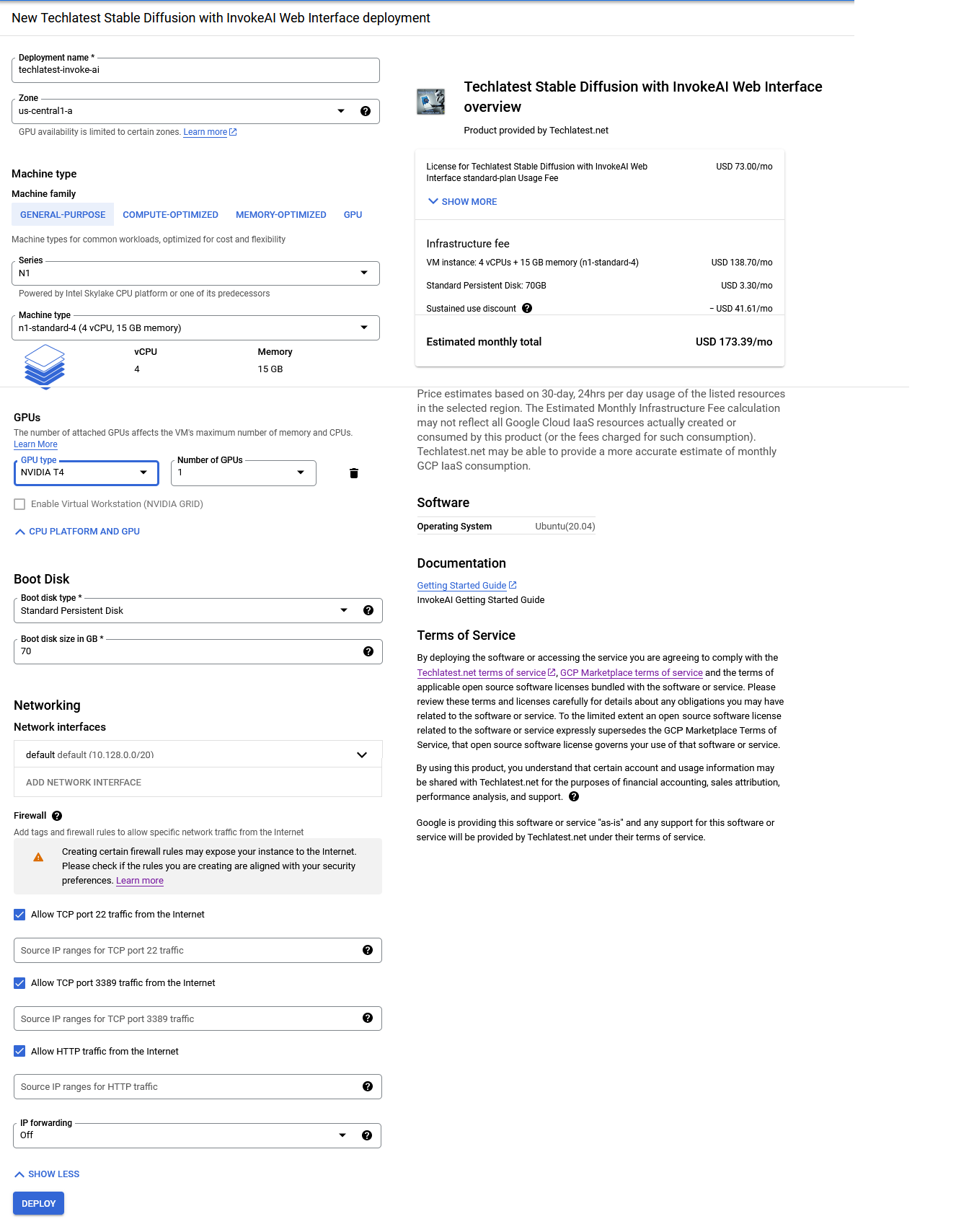
A summary page displays when the compute engine is successfully deployed. Click on the Instance link to go to the instance page .
On the instance page, click on the “SSH” button, select “Open in browser window”.
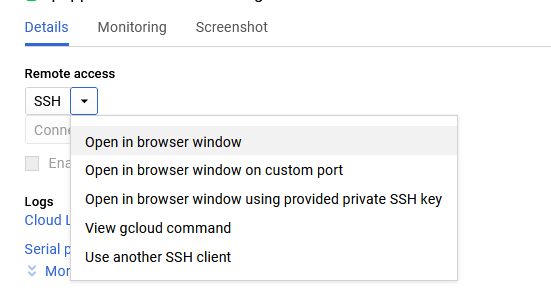
sudo passwd ubuntu

Now the password for ubuntu user is set, you can connect to the VM’s desktop environment from any local windows machine using RDP or linux machine using Remmina.
To connect using RDP via Windows machine, first note the external IP of the VM from VM details page as highlighted below
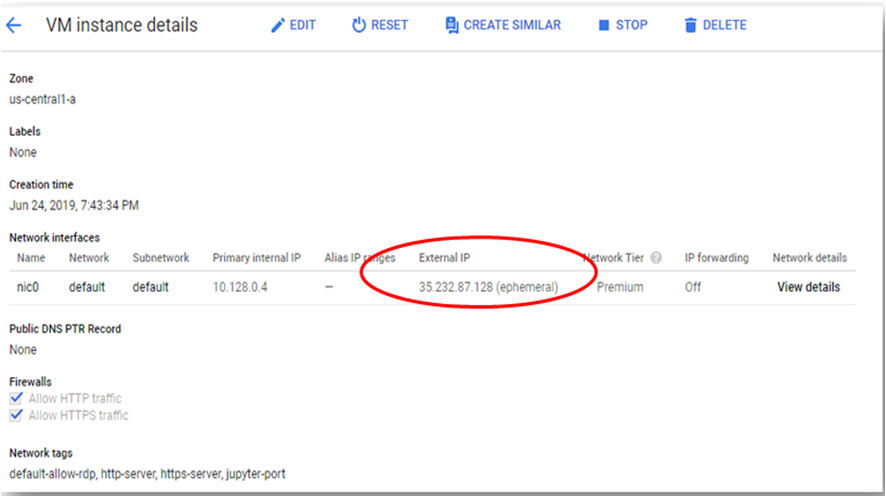
Then From your local windows machine, goto “start” menu, in the search box type and select “Remote desktop connection”
In the “Remote Desktop connection” wizard, paste the external ip and click connect

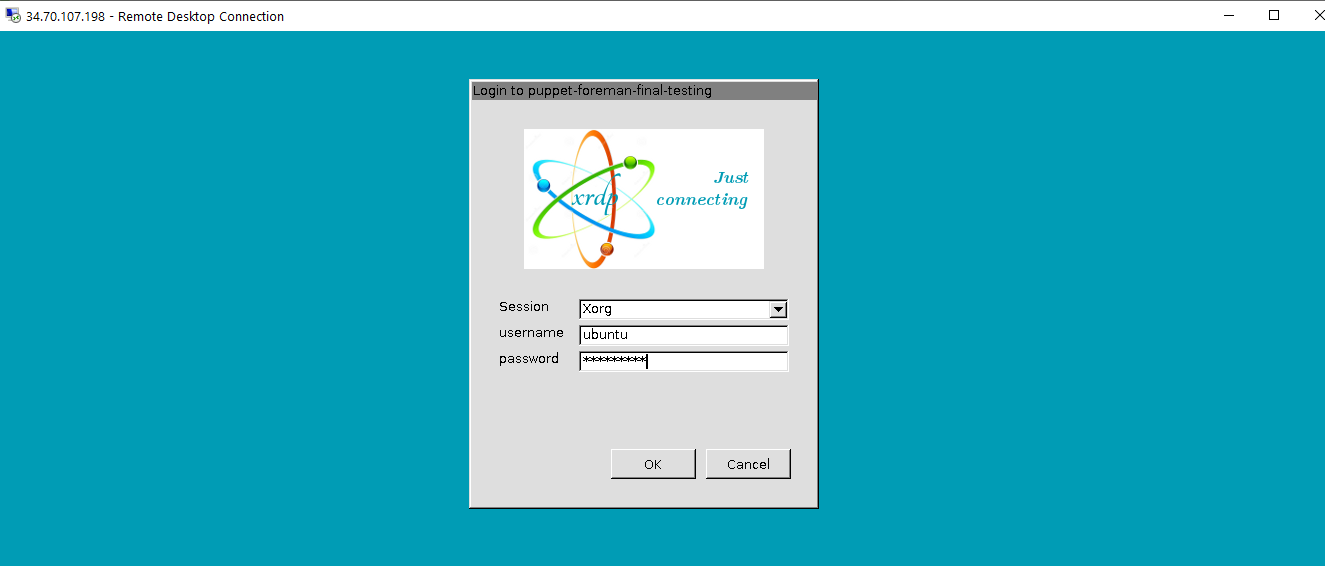
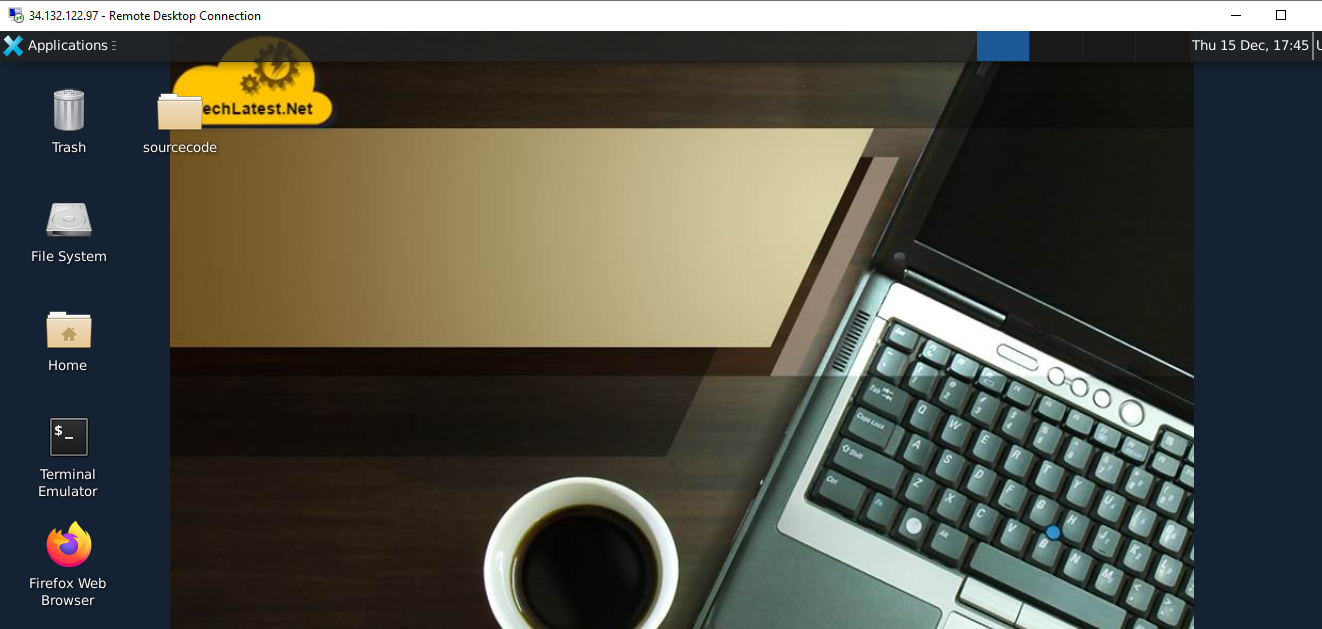
To connect using RDP via Linux machine, first note the external IP of the VM from VM details page,then from your local Linux machine, goto menu, in the search box type and select “Remmina”.
Note: If you don’t have Remmina installed on your Linux machine, first Install Remmina as per your linux distribution.



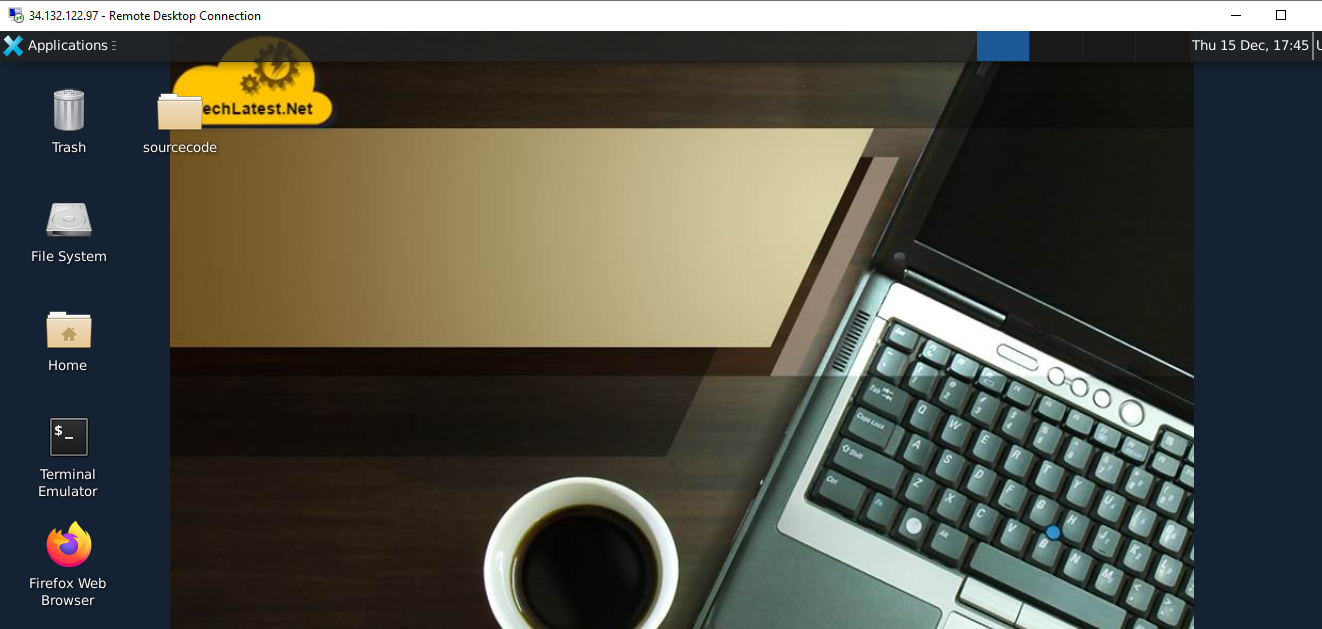
Once you are connected to GUI environment, follow below steps to launch InvokeAI Web Interface.
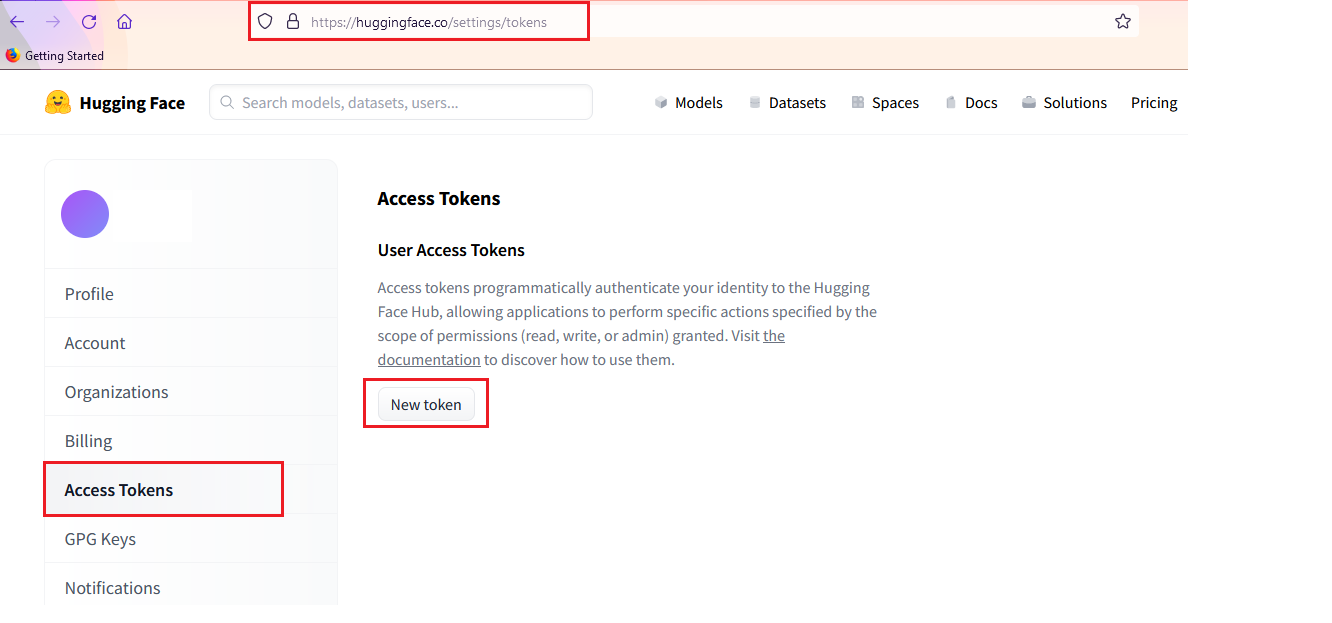
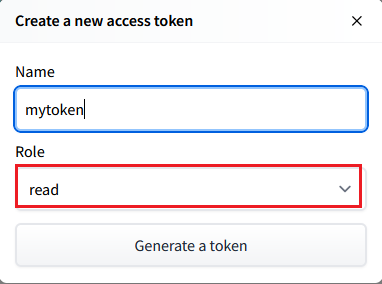
cd /home/ubuntu/invokeai
./invoke.sh
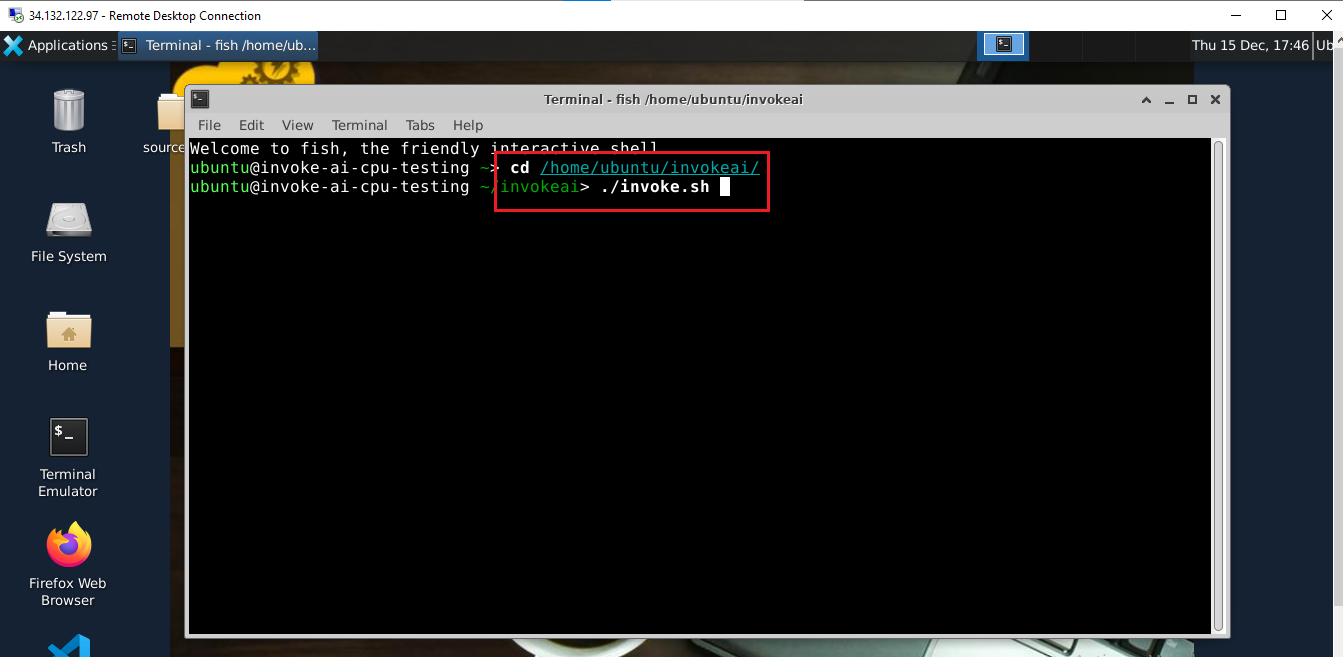
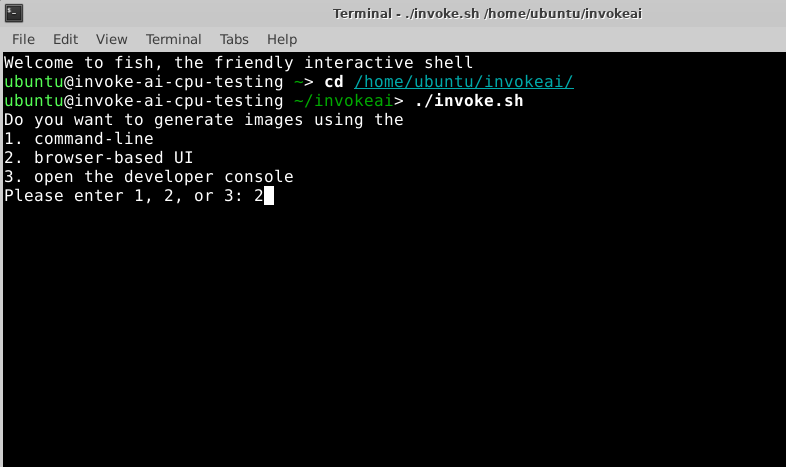
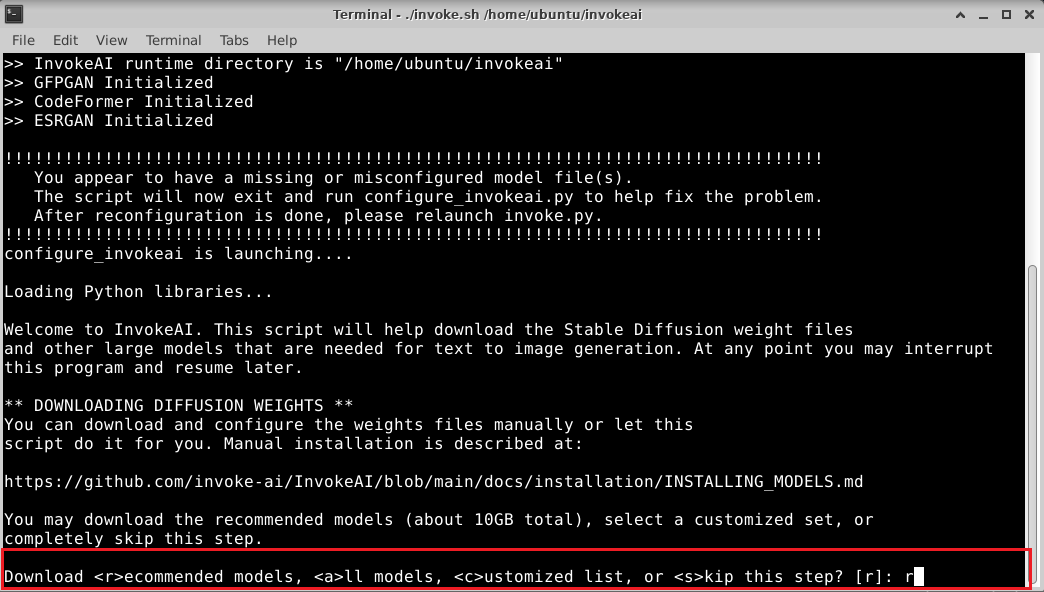
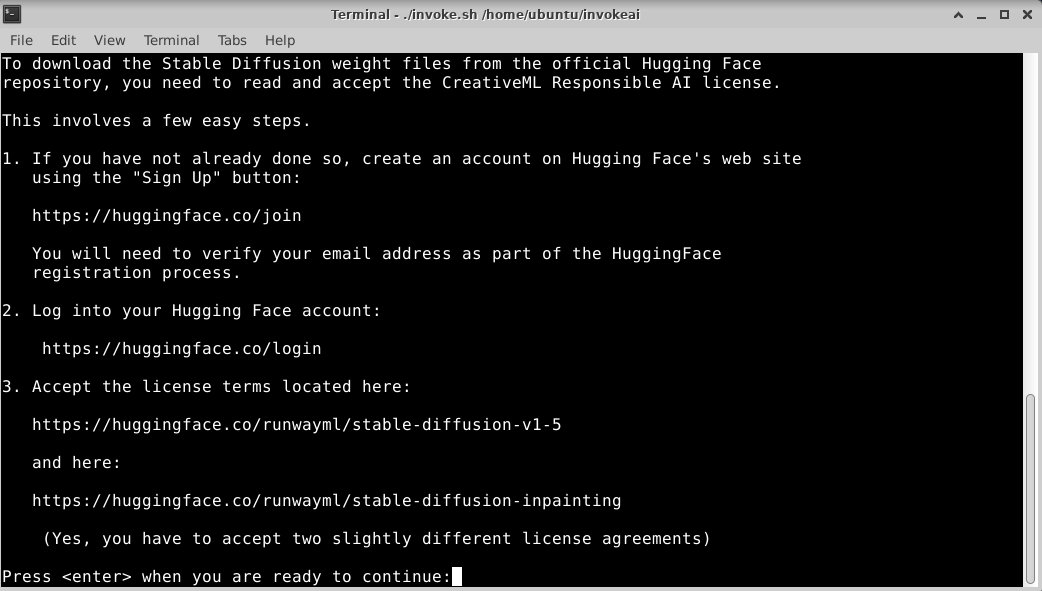
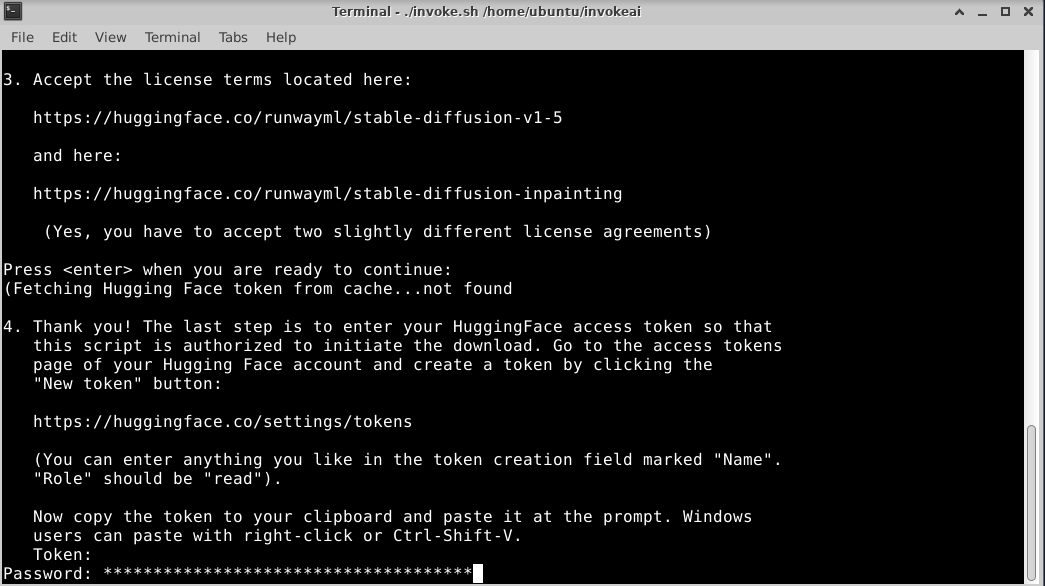
After VM launch for the first time, GPU instances will take 2-5 minutes and CPU instances will take 5-10 minutes to launch the app in the browser.
Wait for 2-5 or 5-10 minutes depending on if your VM is GPU or CPU based and then access the InvokeAI GUI via browser by copying the public IP of the VM from the VM’s overview page and paste it in the browser and then hit enter.
Note: Please use http and not https in the URL when accessing InvokeAI interface in GUI, for eg. http://vm_public_ip.
The Stable Diffusion InvokeAI GUI comes with lots of options and settings. The first window shows text to image page.There are three main sections.
1. A control panel on the left, which contains various settings for text to image generation.
2. The current image section in the middle, which shows a large format version of the image you are currently working on.
3. A gallery section on the right that contains a history of the images you have generated.
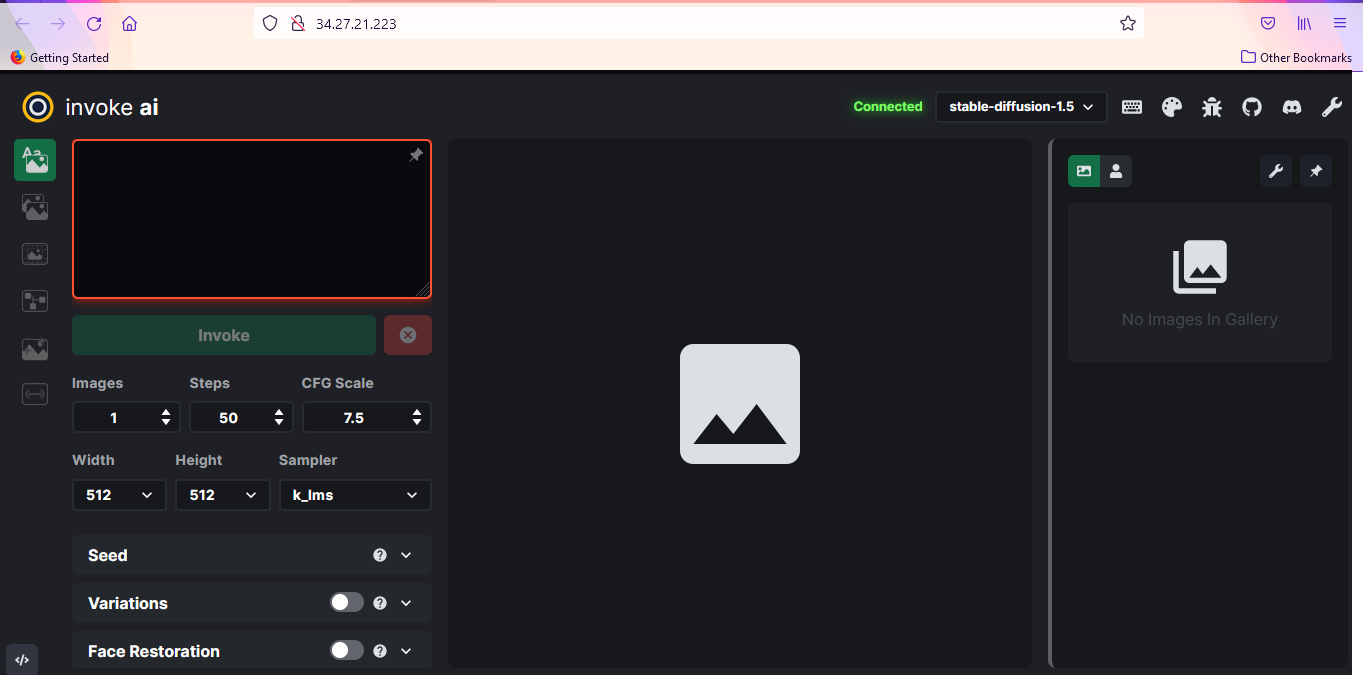
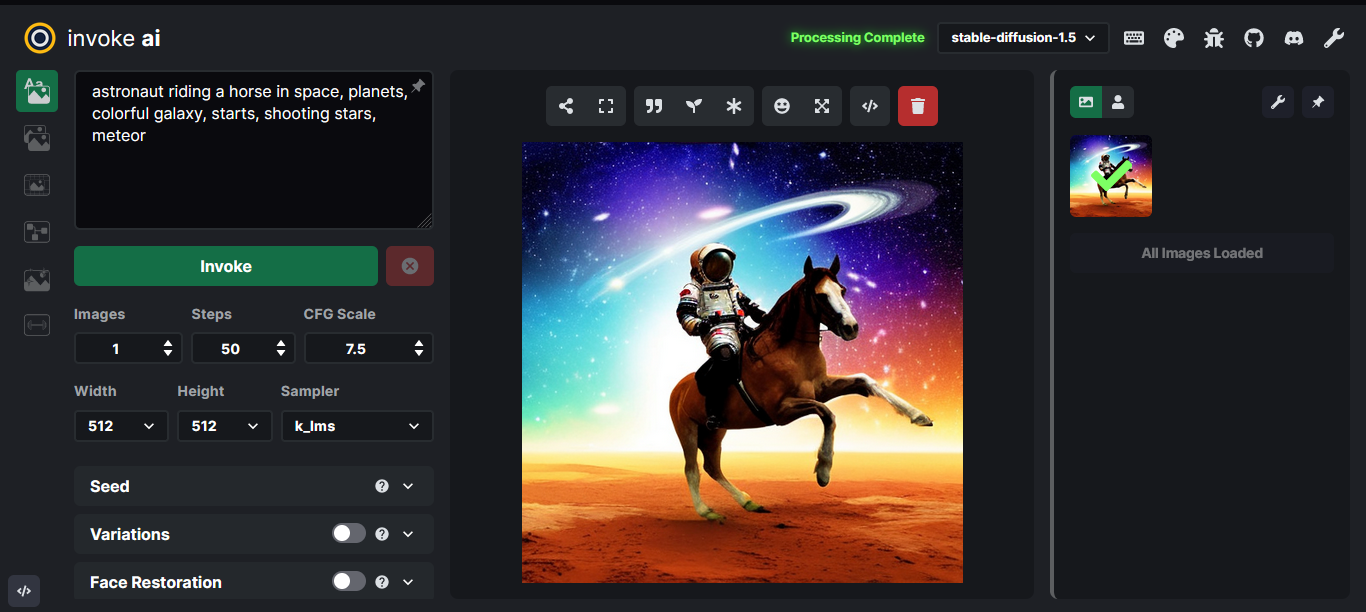
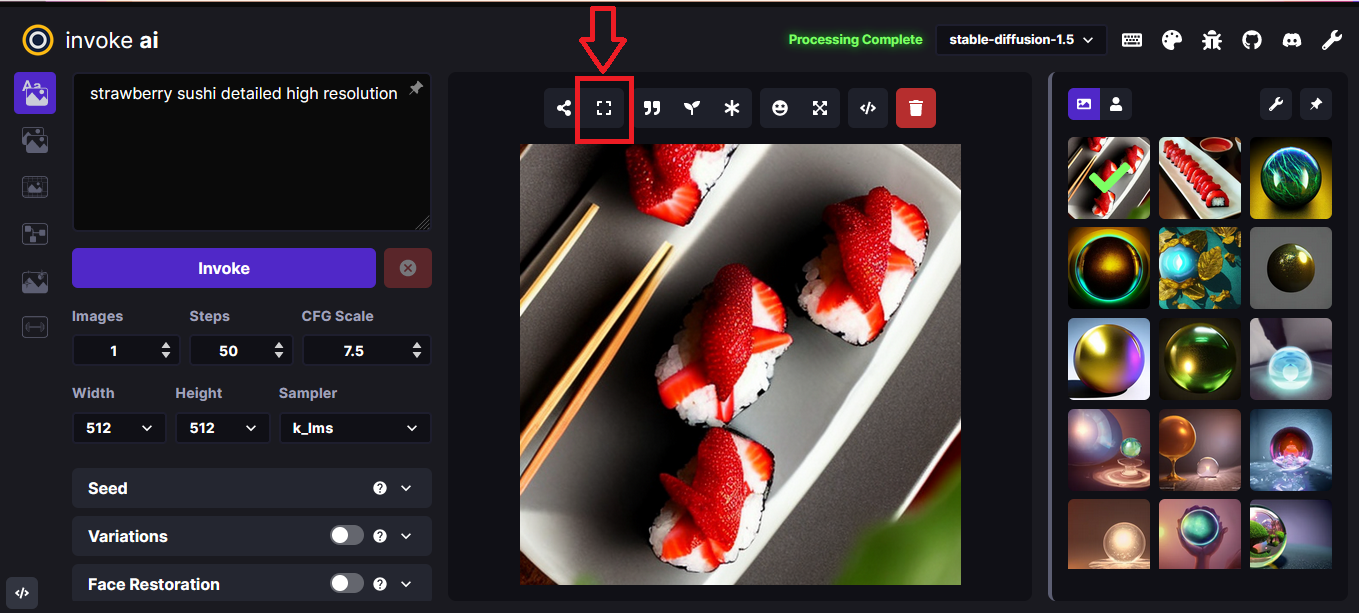
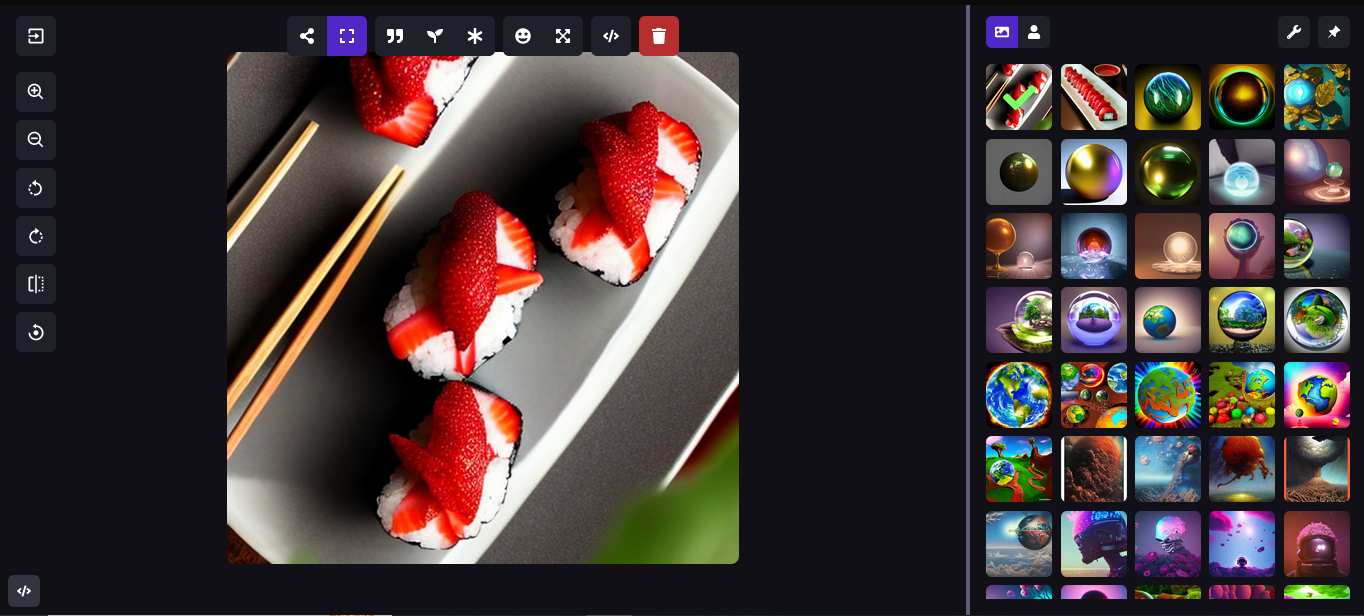
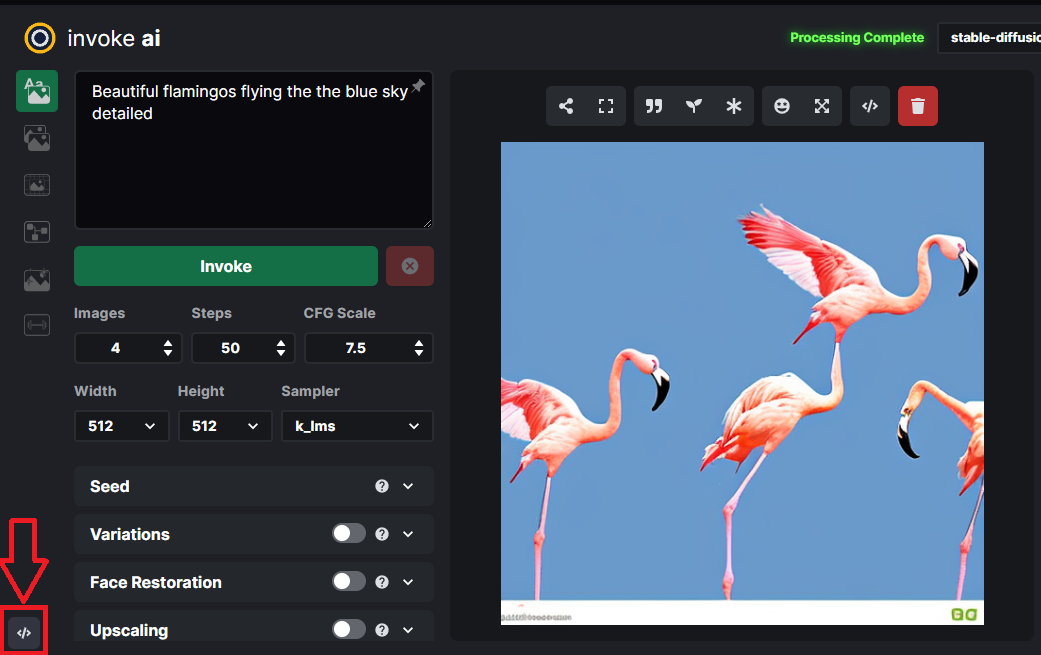
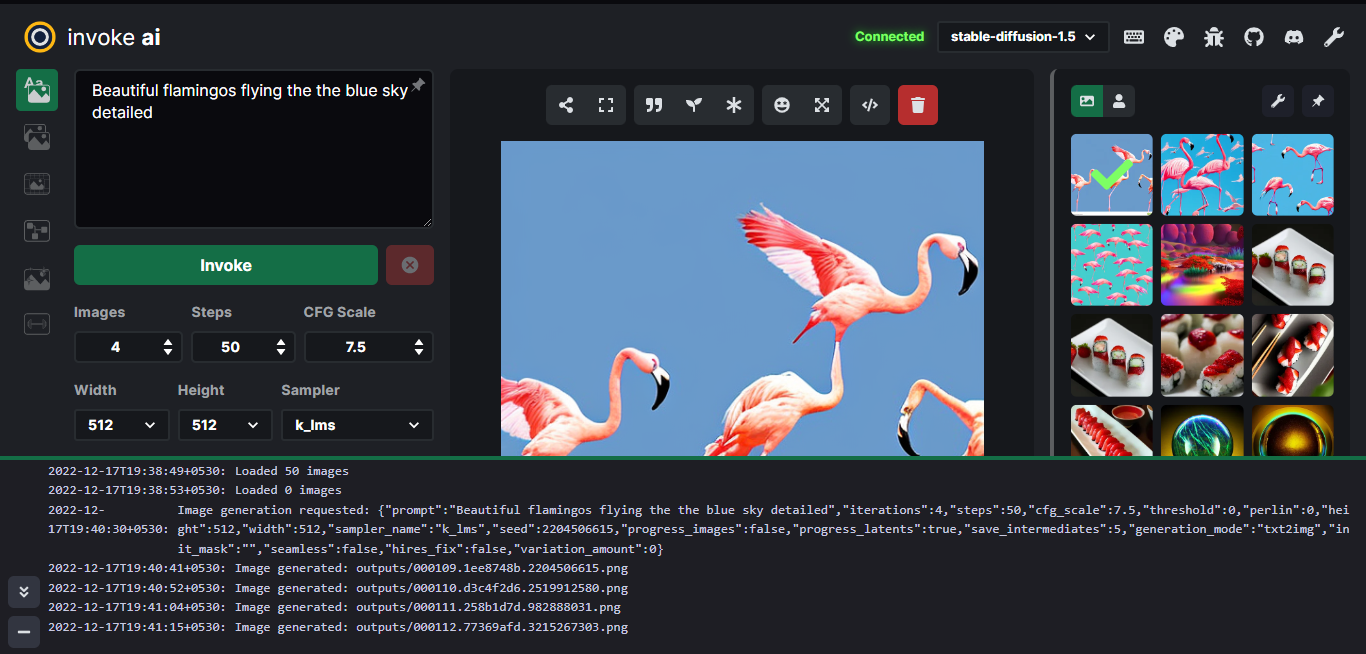
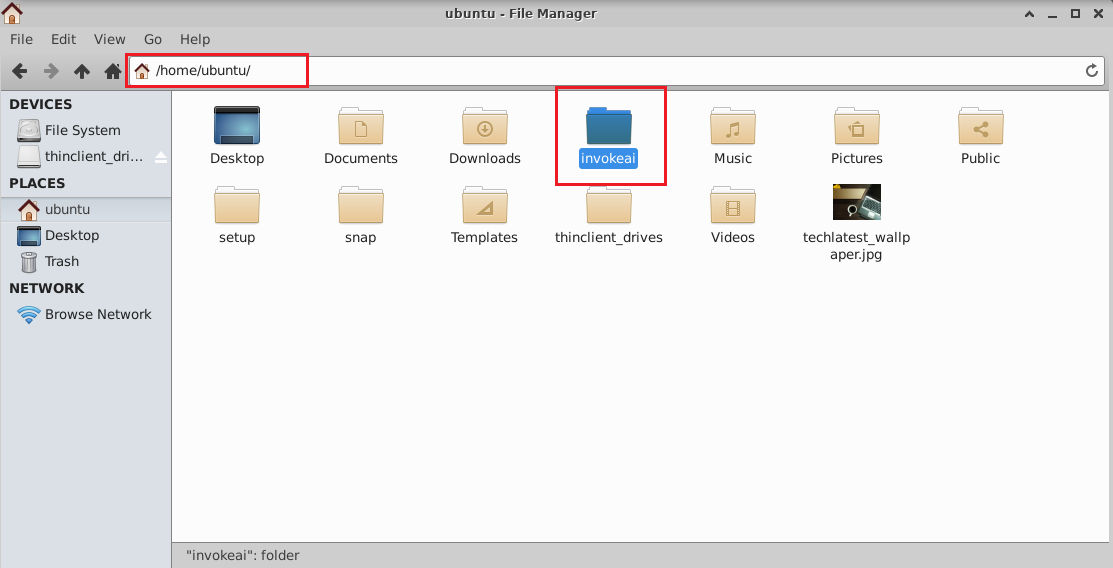
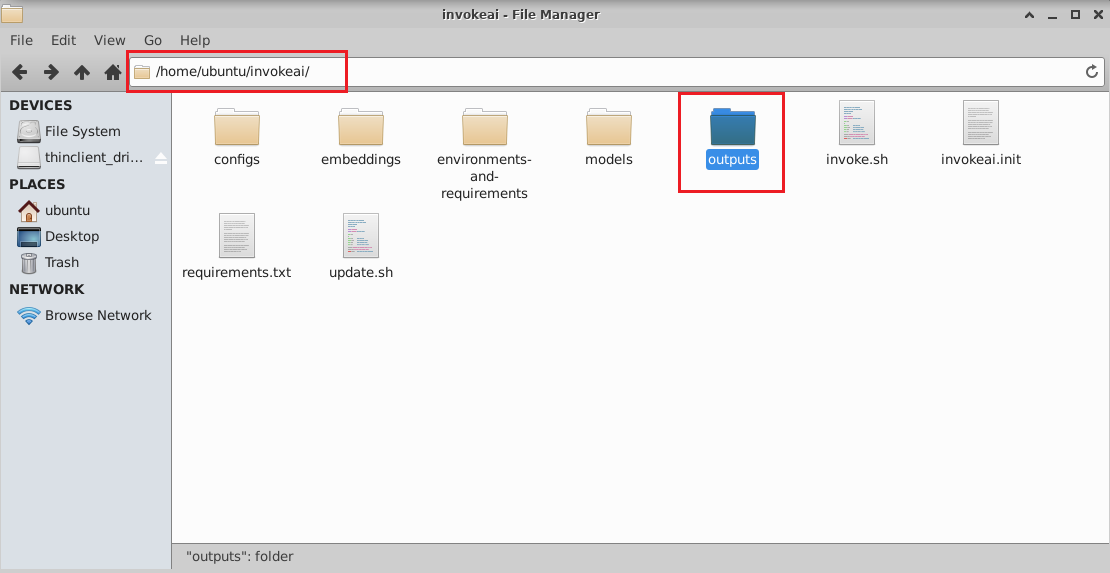
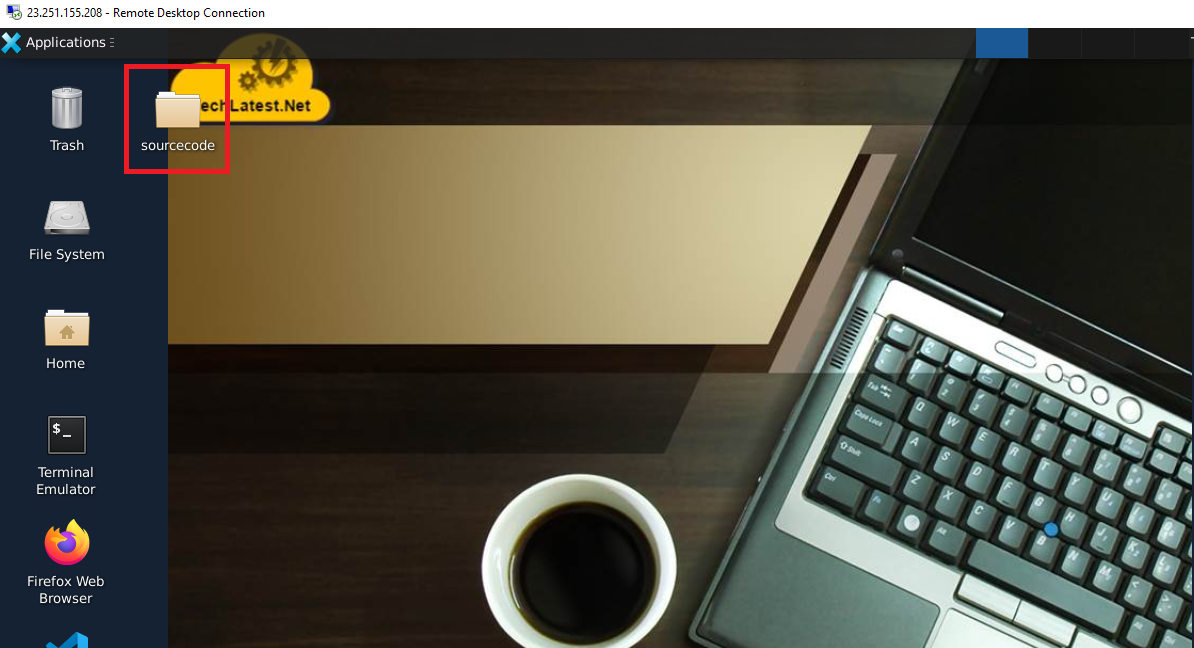
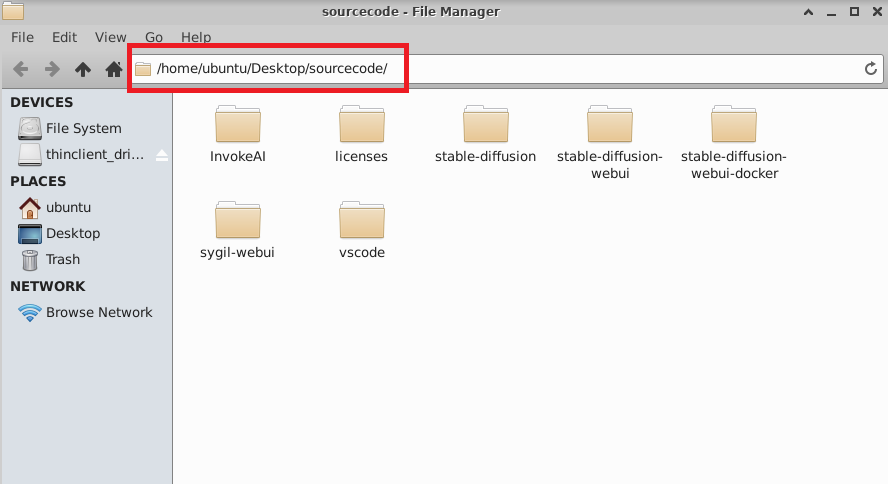
https://github.com/CompVis/stable-diffusion.git
https://github.com/AbdBarho/stable-diffusion-webui-docker
https://github.com/AUTOMATIC1111/stable-diffusion-webui
https://github.com/Sygil-Dev/sygil-webui
https://github.com/invoke-ai/InvokeAI
https://invoke-ai.github.io/InvokeAI/other/CONTRIBUTORS/