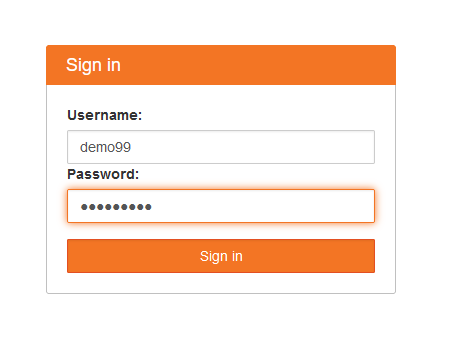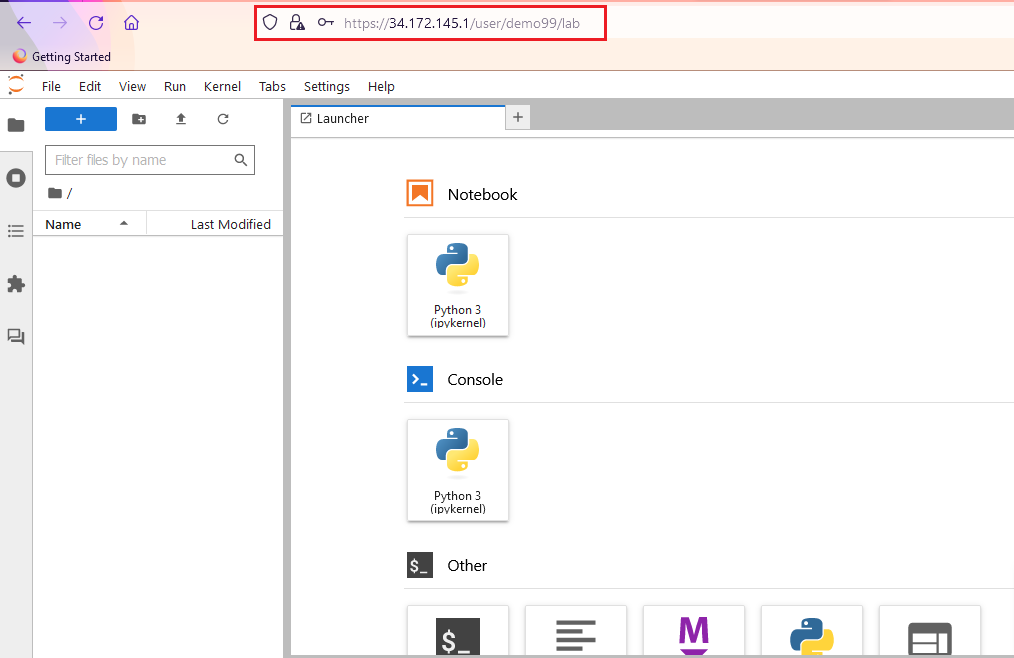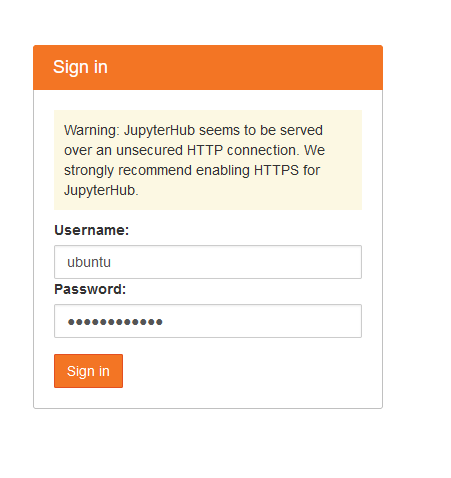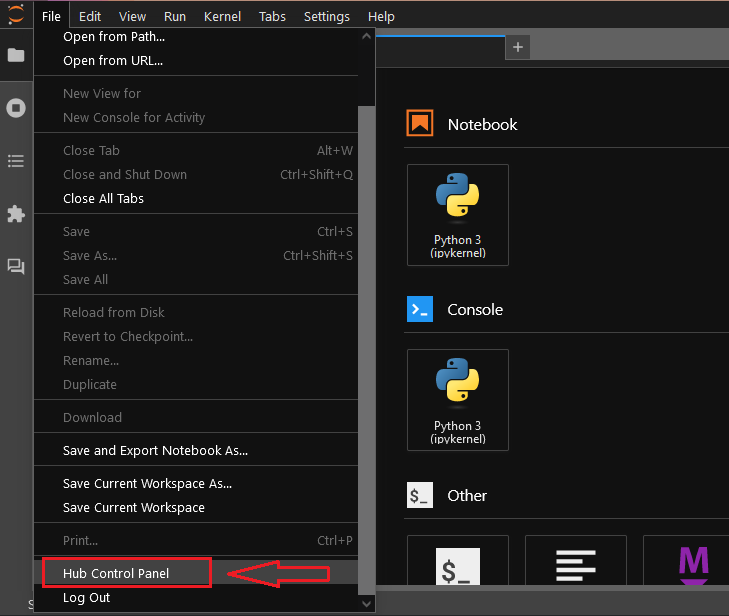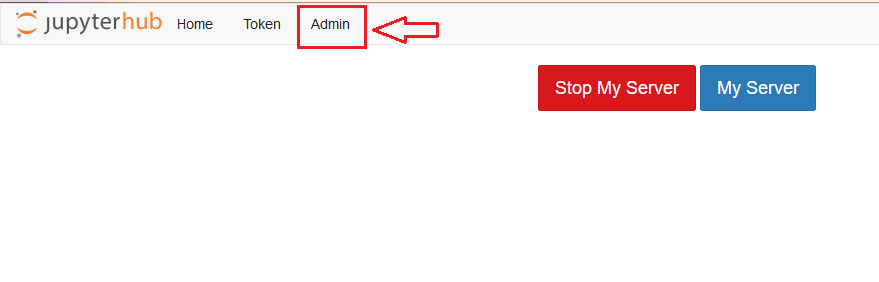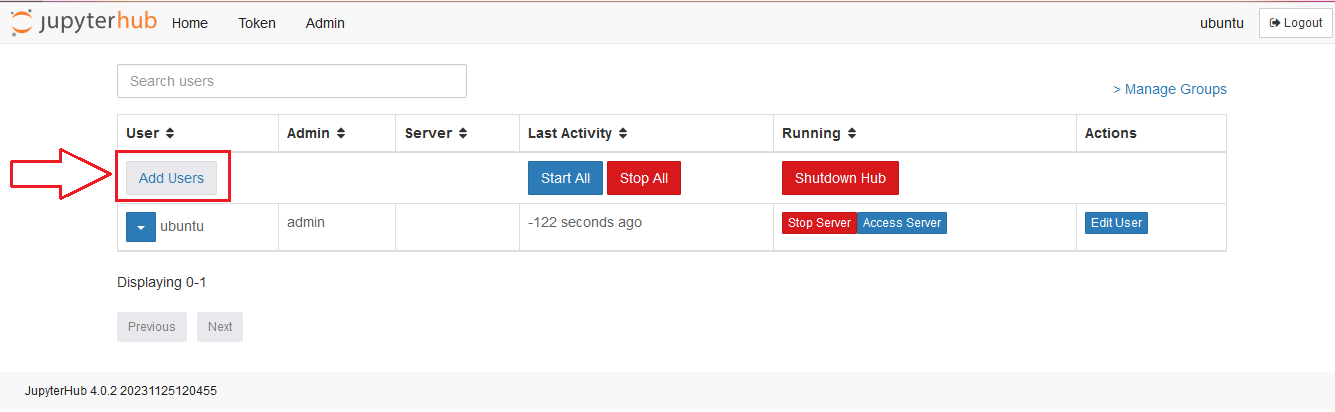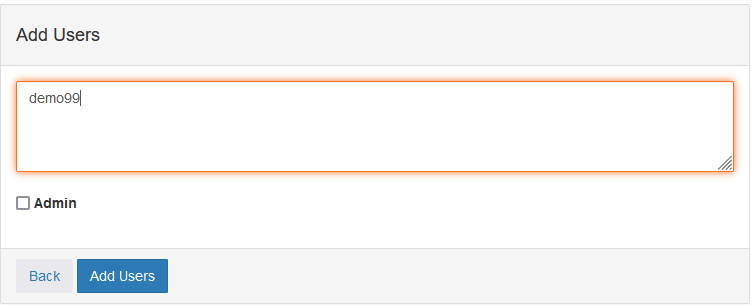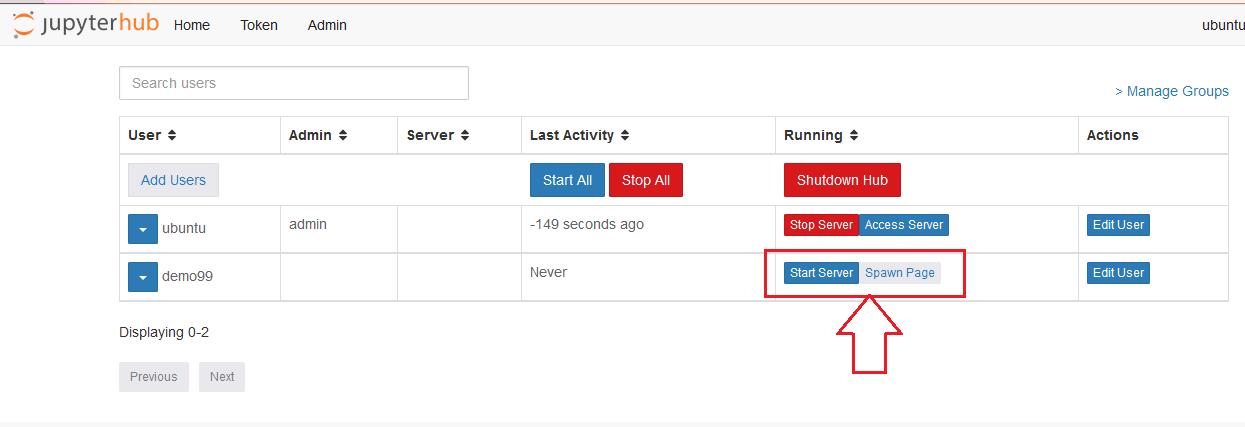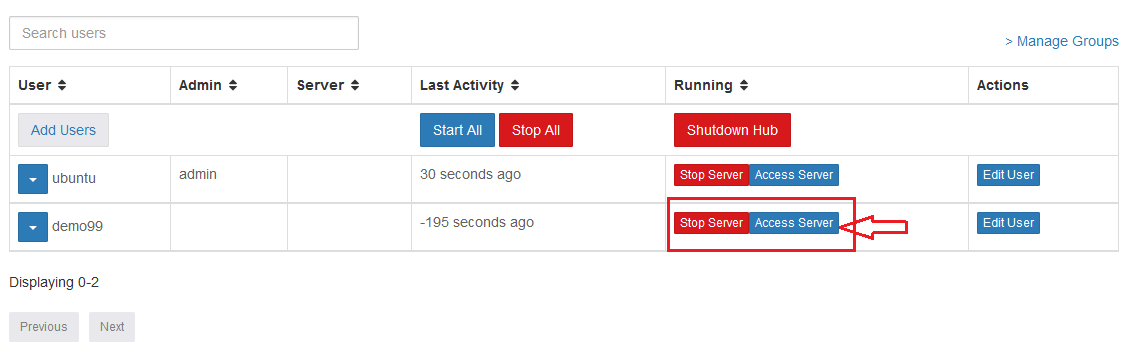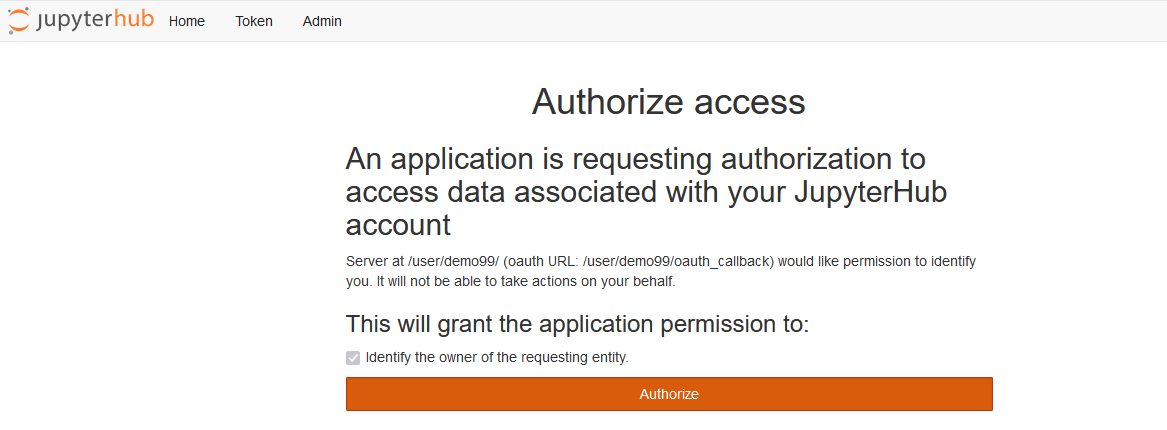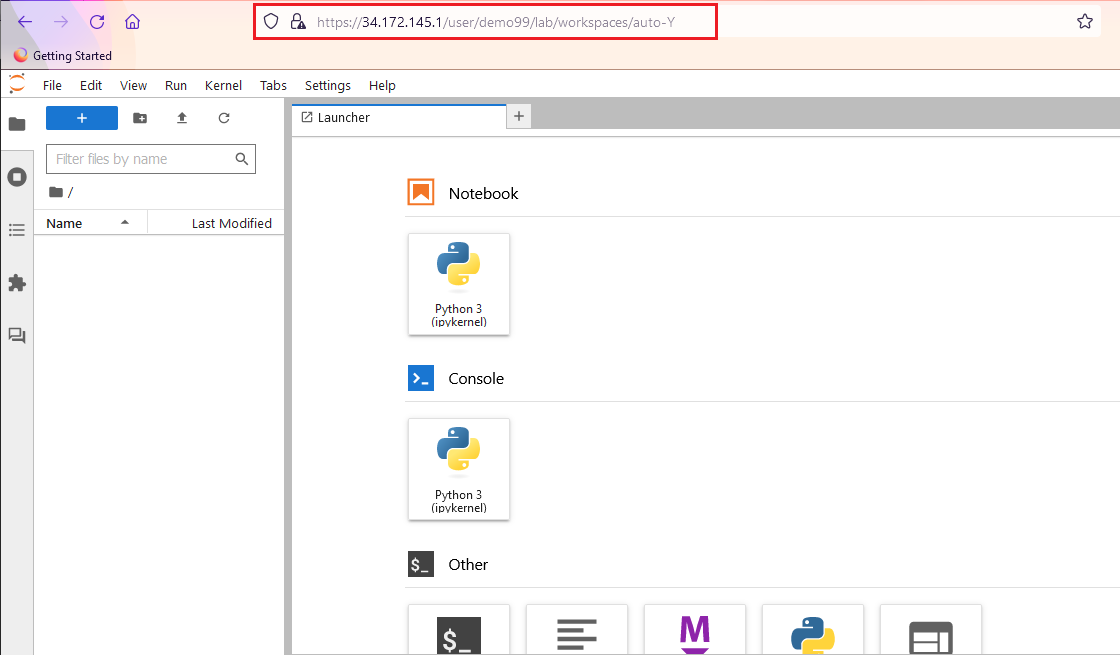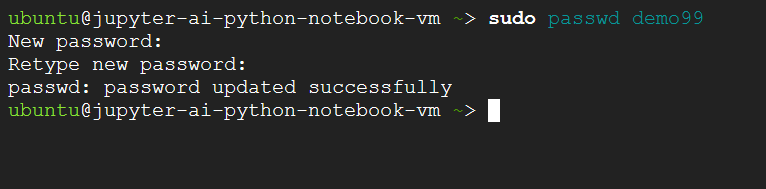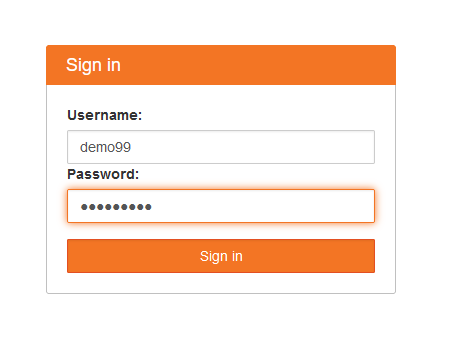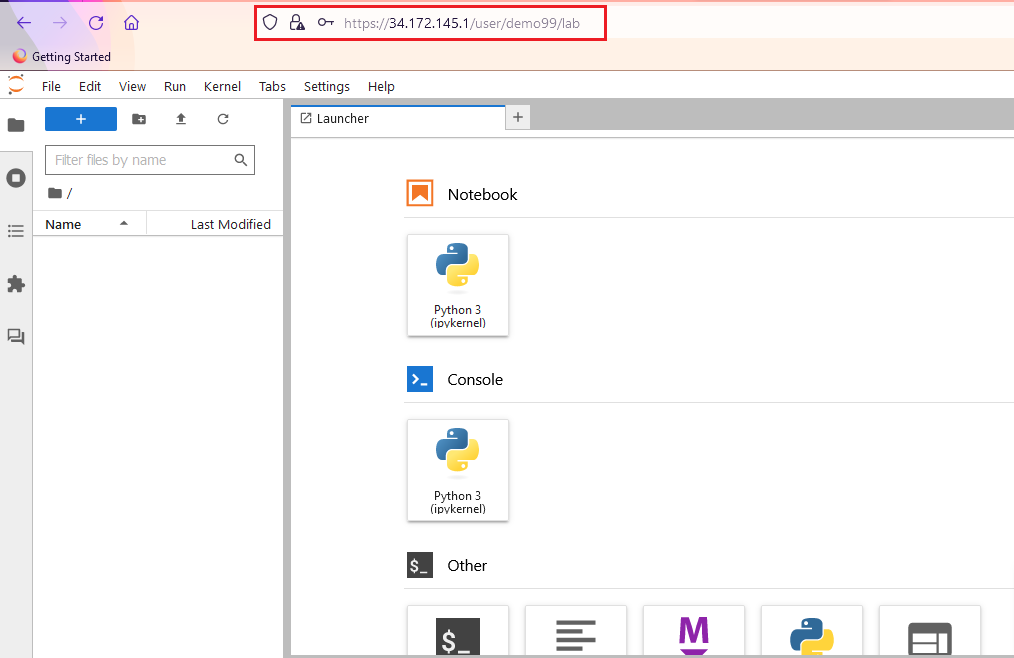Setting up multiuser Jupyter environment
This section explains you how to use JupyterHub for providing multiuser environment for ipython
Most administration & configuration of the JupyterHub can be done from the web UI directly. Let’s add a few users who can log in!
- This VM comes with the default ubuntu as an admin user. So to access the Web UI and to add more users, Login with ubuntu user and its password.
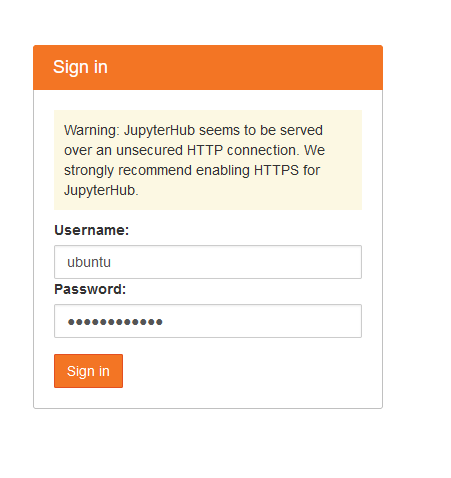
- Open the Control Panel by clicking the control panel button from the File menu.
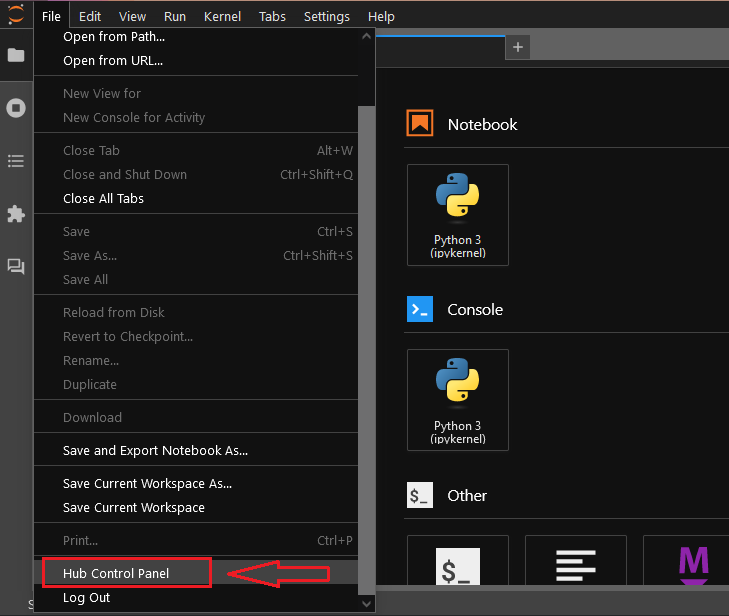
- In the control panel, open the Admin link in the top left.
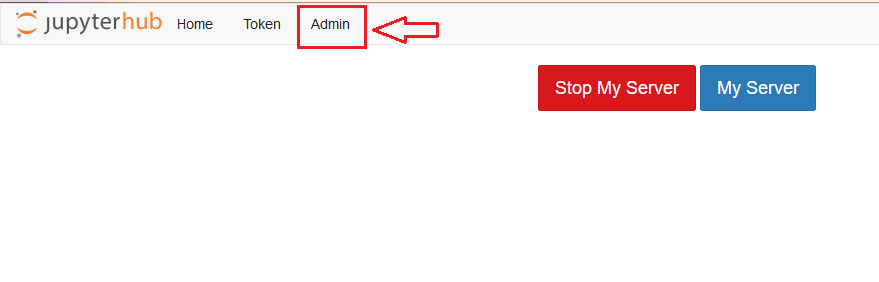
- This opens up the JupyterHub admin page, where you can add / delete users, start / stop peoples’ servers and see who is online. Click the Add Users button on top left. Add Users dialog box opens up.
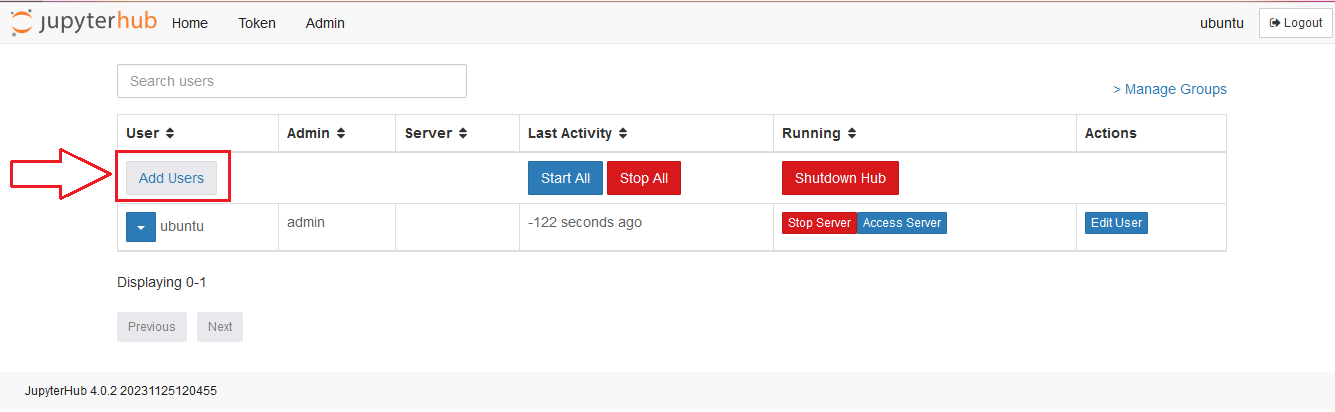
- Type the names of users you want to add to this JupyterHub in the dialog box, one per line. Tick the Admin checkbox if you want to give admin rights to all these users too.
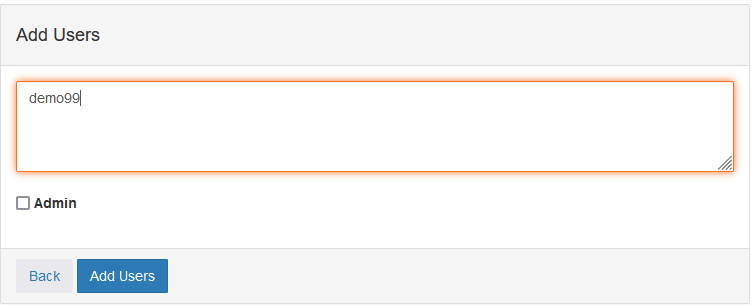
- Save the users by clicking on the Add Users button in the dialog box. Your users are now added to the JupyterHub!
You can directly start the server and access the jupyterhub page from here.
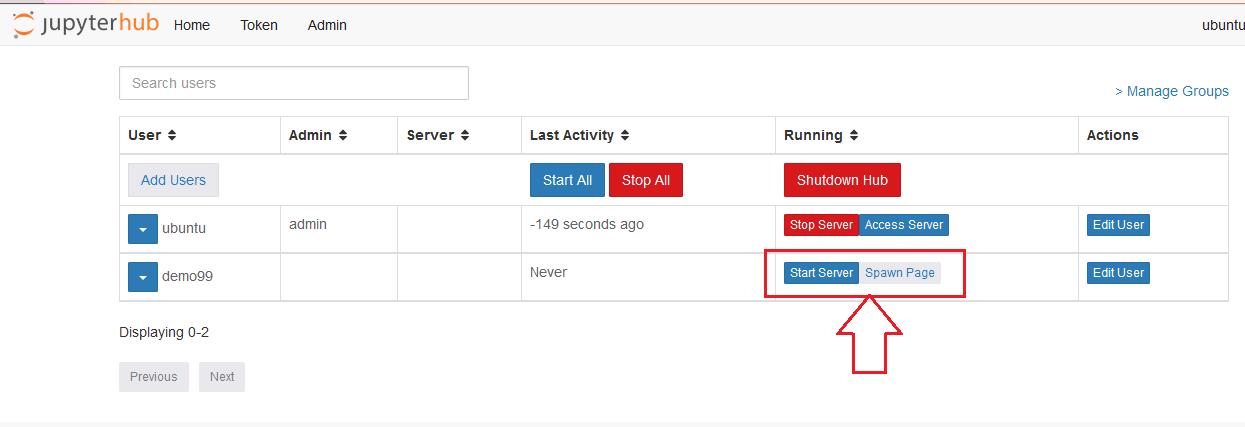
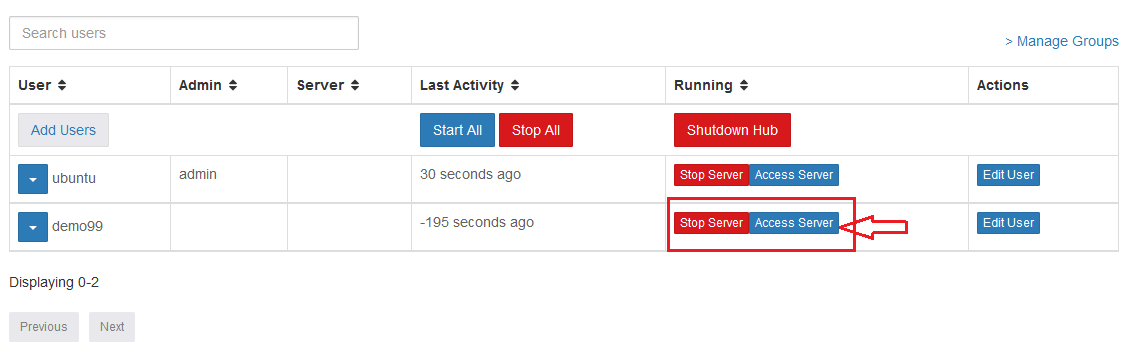
- When you click on access-server, it will ask you to authorize the newly created user.
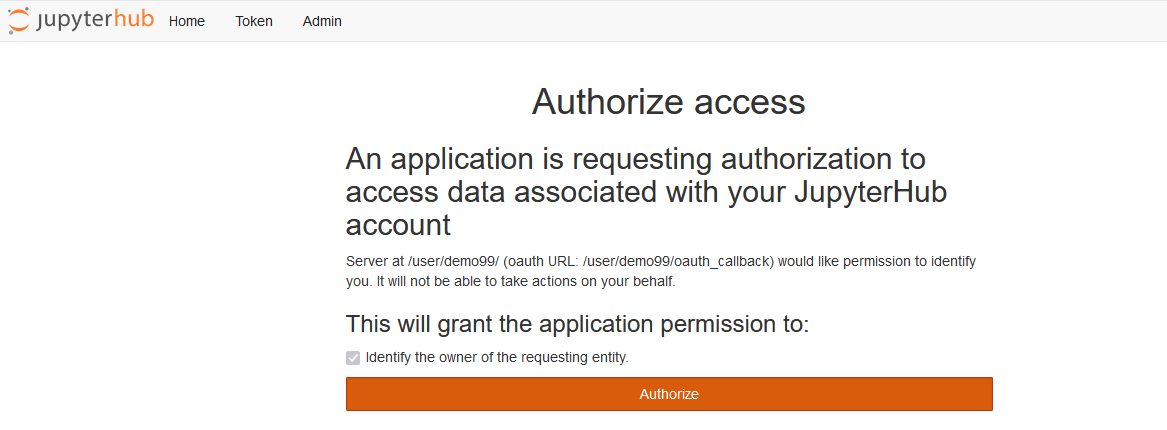
- New user will have complete seperate Jupyter environment.
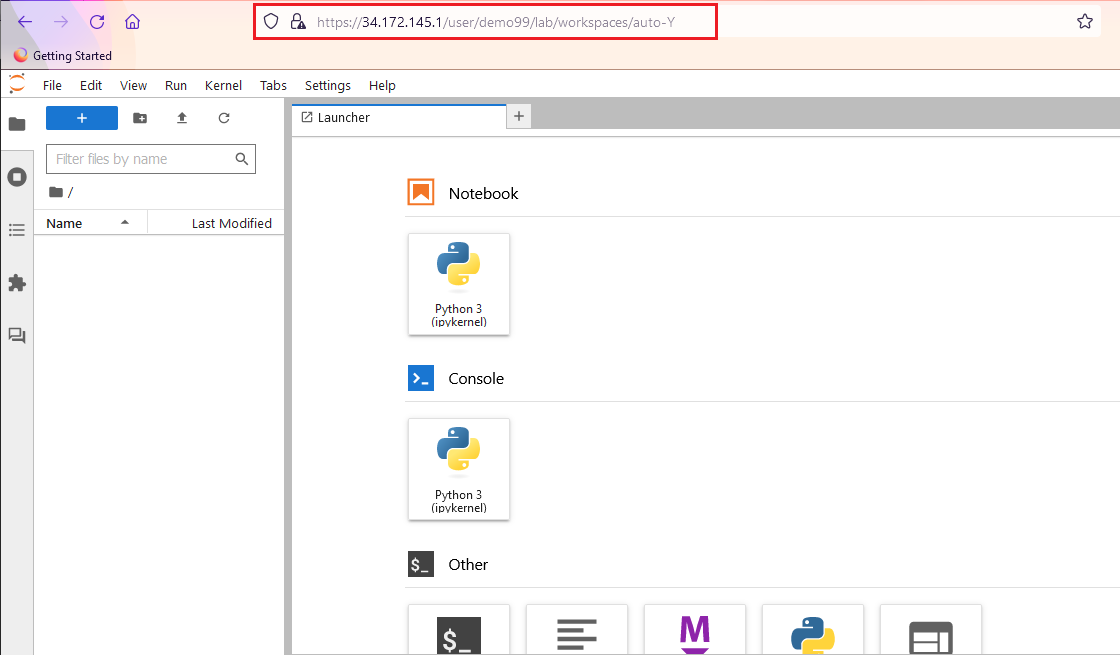
- When you added the user from the JupyterHub, the user gets added as a system user.
You can update the password of newly created user by running below command in the terminal.
```bash
sudo passwd ubuntu
```
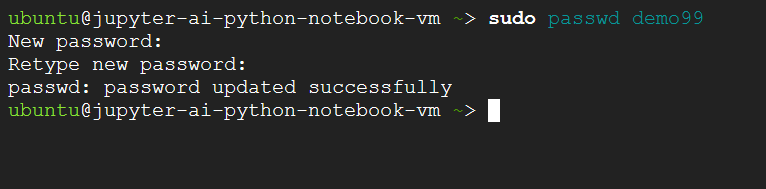
- Now login to JupyterHub using new user and its password