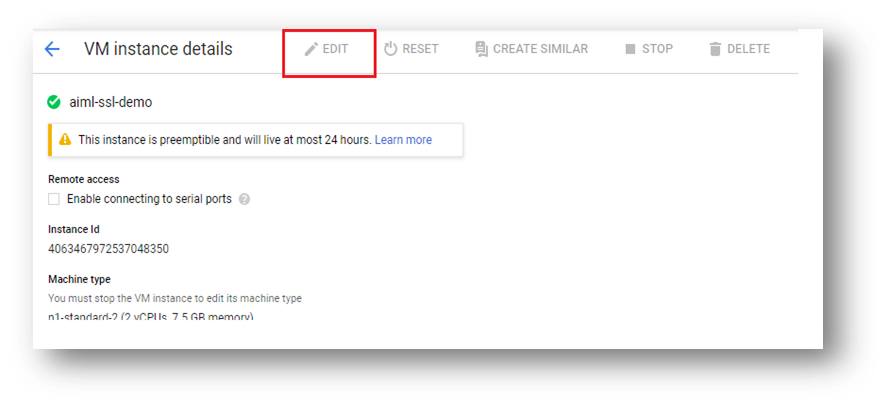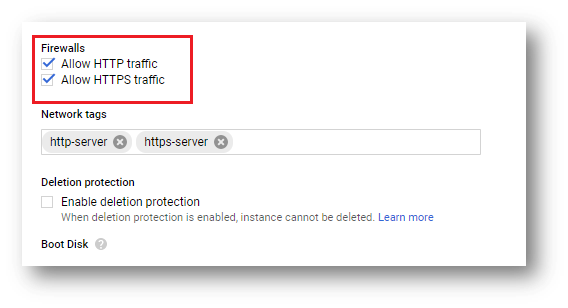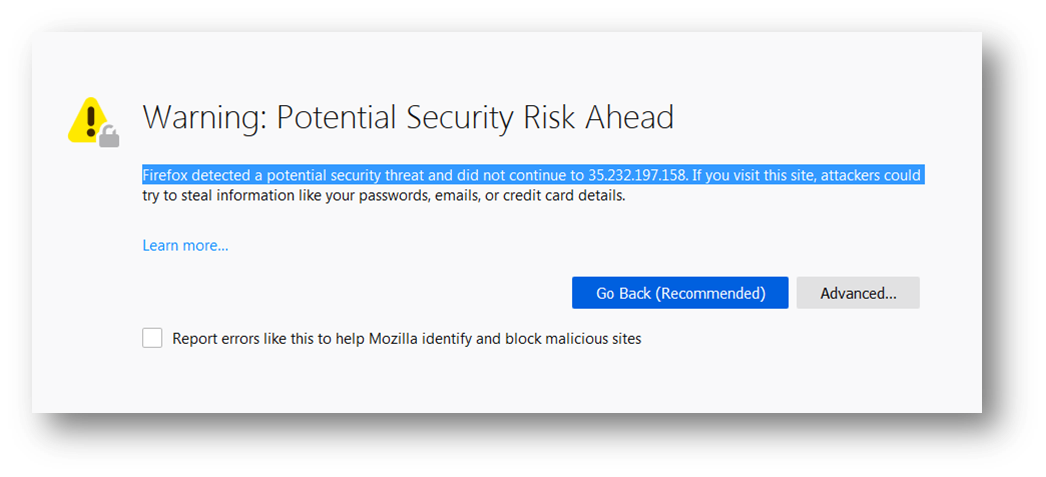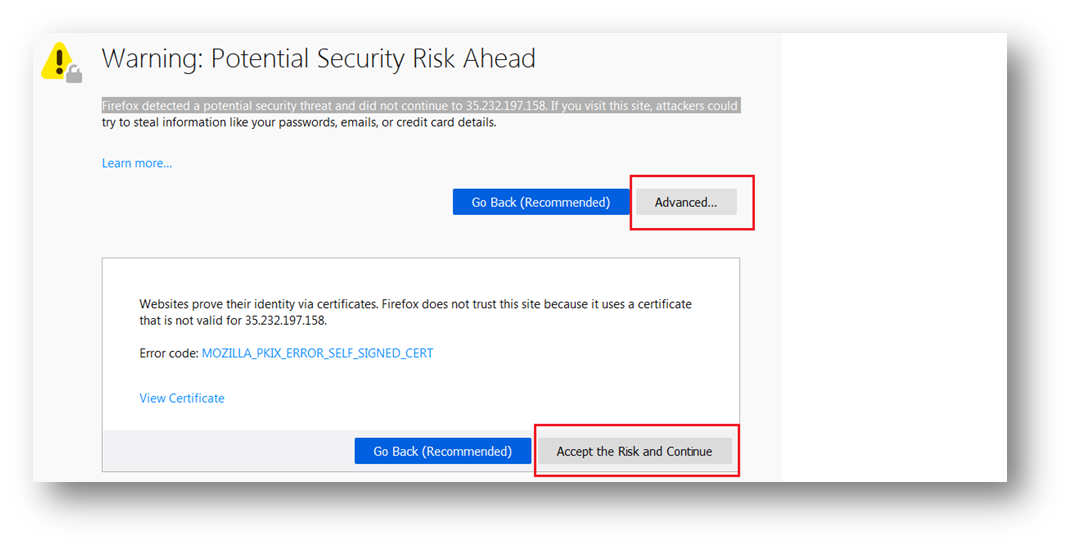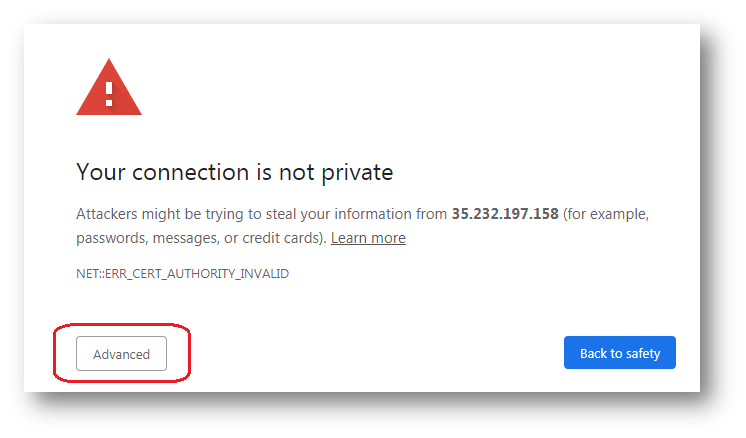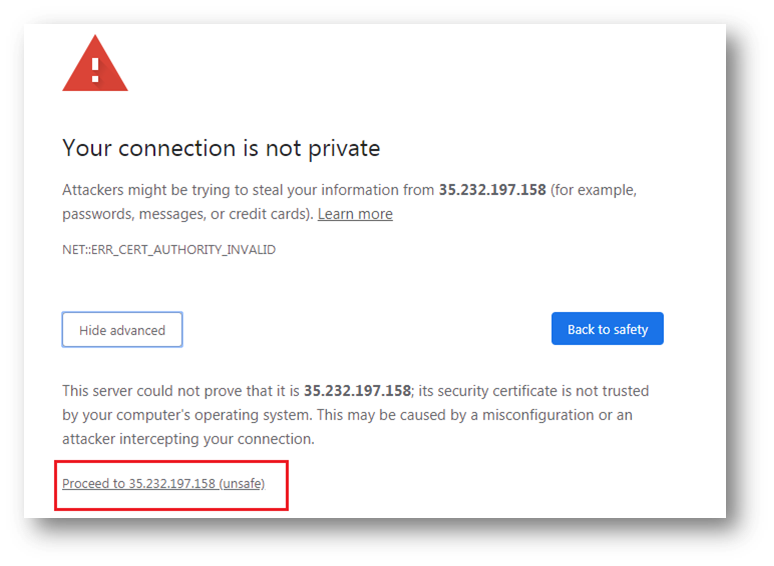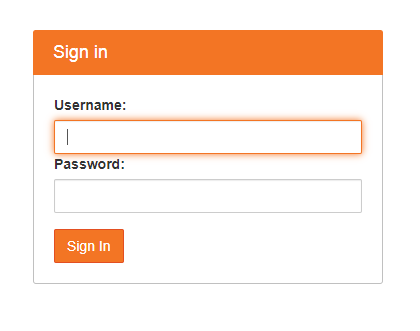Below are the steps to enable https for your JupyterHub :
cd /home/anaconda/
Generate auto sign certificate by running below command and answering the prompted questions. This will create two files key.pem and certificate.pem .
sudo openssl req -newkey rsa:2048 -nodes -keyout key.pem -x509 -days 365 -out certificate.pem
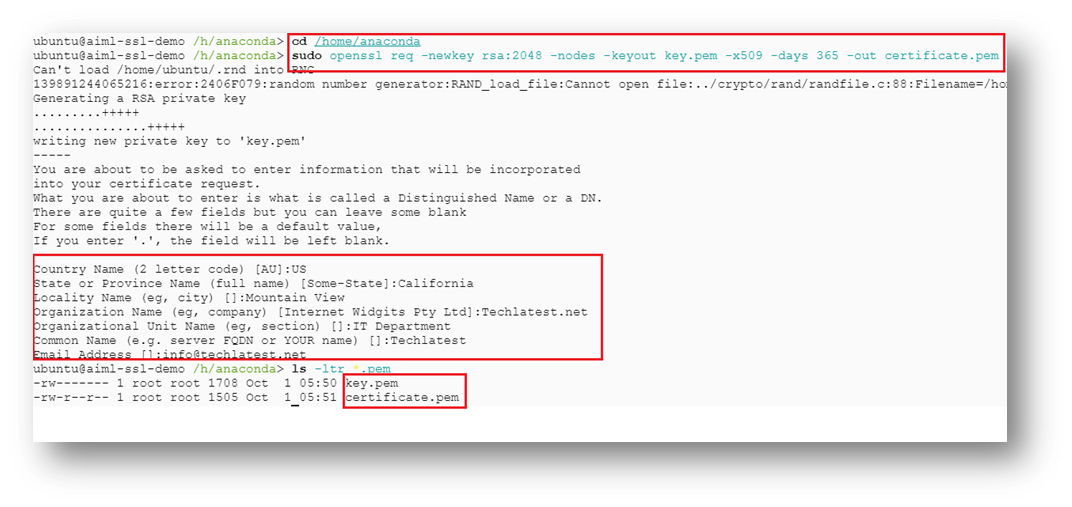
cp jupyterhub_config.py backup_jupyterhub_config.py
Open /home/anaconda/ in your preferred editor as sudo user.
sudo vim jupyterhub_config.py
Search for “c.JupyterHub.ssl_cert”, uncomment the setting and set it to your ssl certificate as shown below:
c.JupyterHub.ssl_cert = '/home/anaconda/certificate.pem'
Similarly, search for “c.JupyterHub.ssl_key”, uncomment the setting and set it to your ssl key as shown below:
c.JupyterHub.ssl_key = '/home/anaconda/key.pem'
Save the file.
sudo vim /etc/init.d/jupyterhub
change the value for port from 80 to 443 in the last line. Now the last line should look like below. The change is highlighted in red:
source $ANACONDA_HOME/bin/activate pyml ; $ANACONDA_HOME/bin/jupyterhub -f /home/anaconda/jupyterhub_config.py --upgrade-db-- port 443
sudo init 6
For Azure: https://blogs.msdn.microsoft.com/pkirchner/2016/02/02/allow-incoming-web-traffic-to-web-server-in-azure-vm/ (the link for enabling port 8080. You should provide 443 as the value and not 8080)
For GCP:
Open the VM page from GCP console, click on edit and select “https” option and save as shown below: