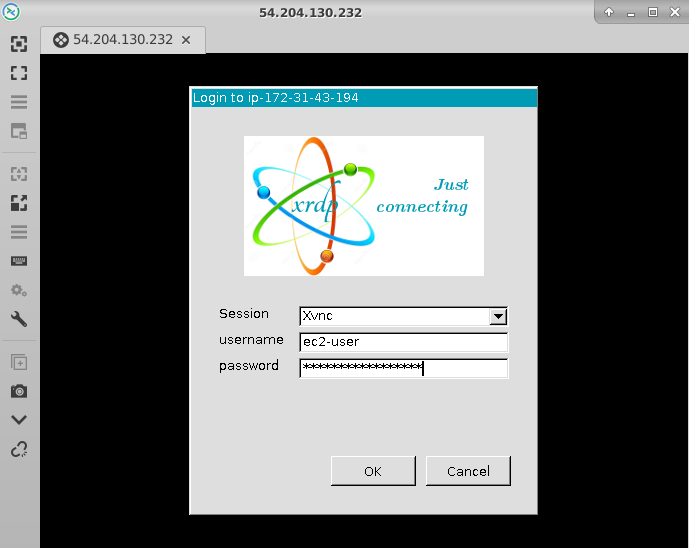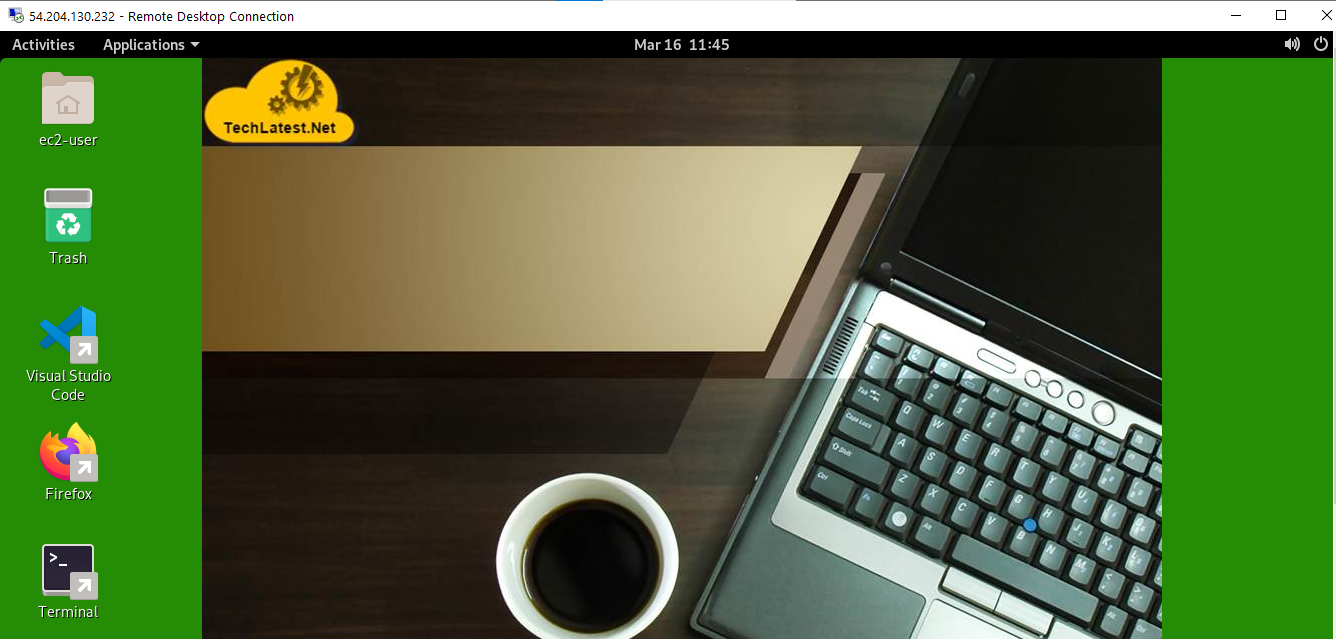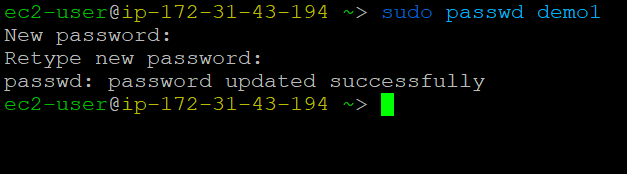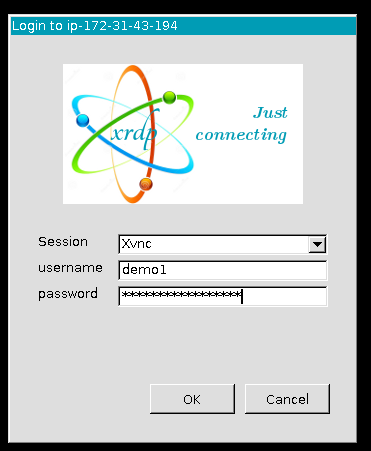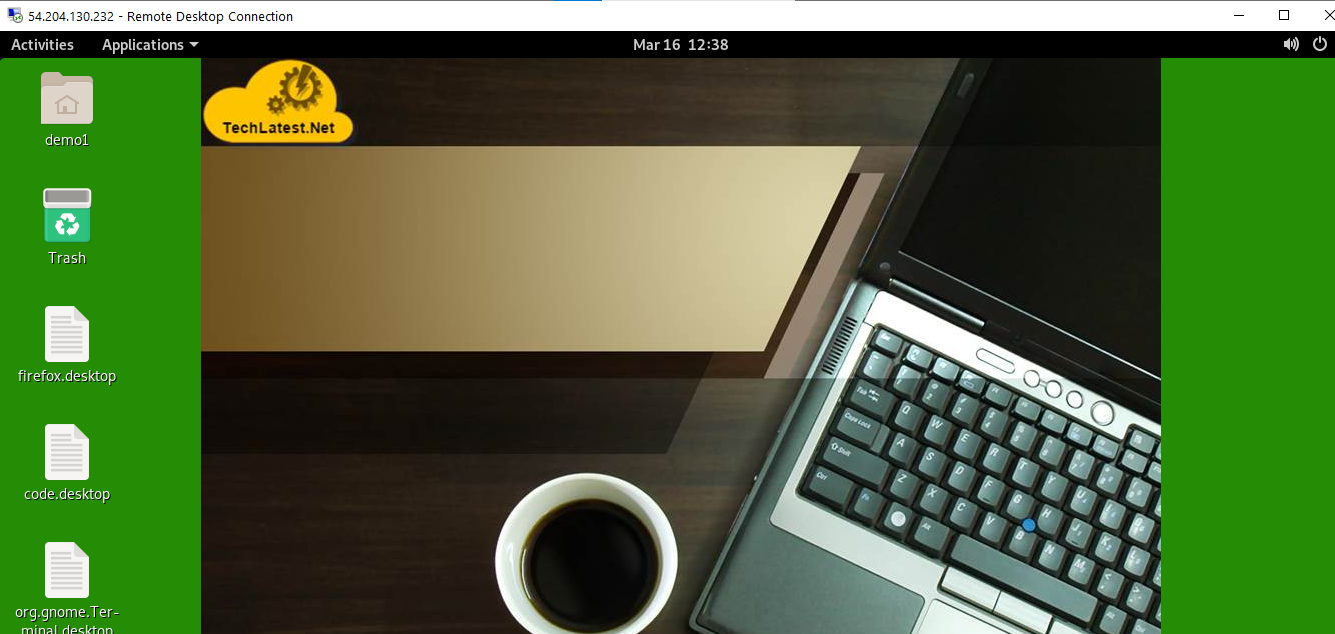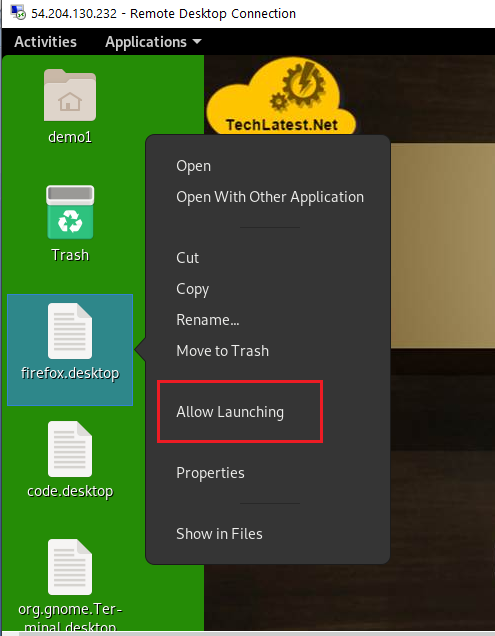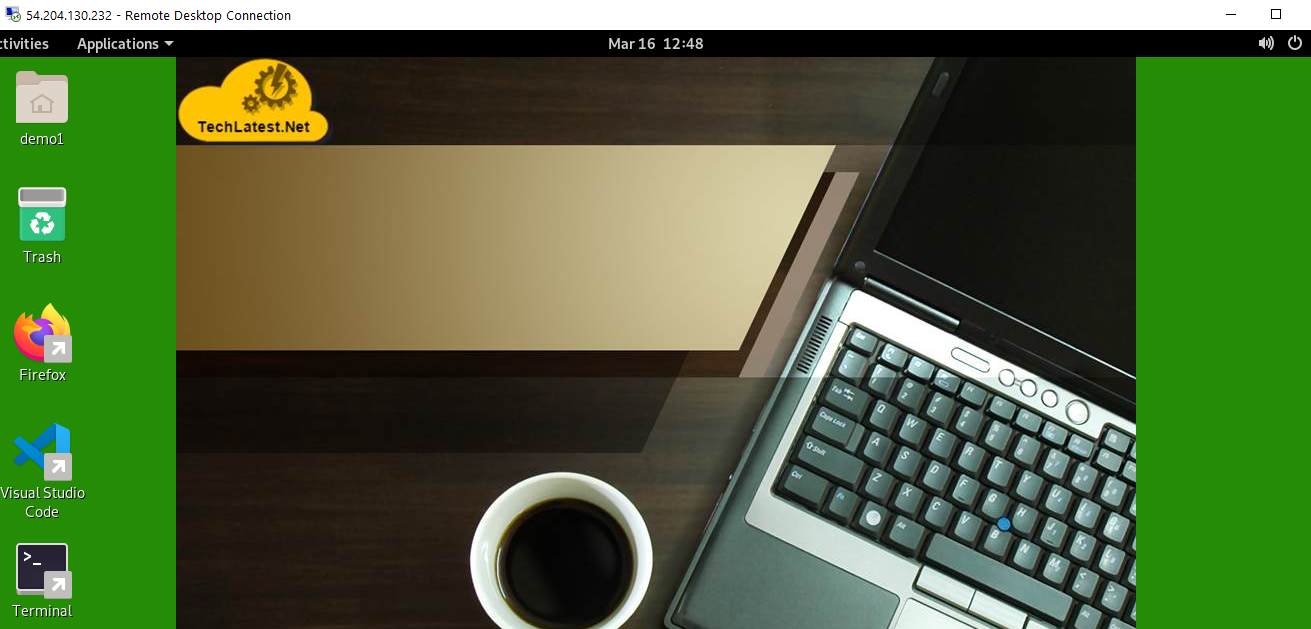How to get Suse GUI Linux on AWS
This section describes how to launch and connect to SUSE GUI Linux in Amazon Web Services (AWS).
- Open SUSE GUI Linux VM listing on AWS marketplace

- Click on Continue to subscribe.
- Login with your credentials and follow the instruction.
- Subscribe to the product and click on Continue to configuration button.
- Select a Region where you want to launch the VM(such as US East (N.Virginia))
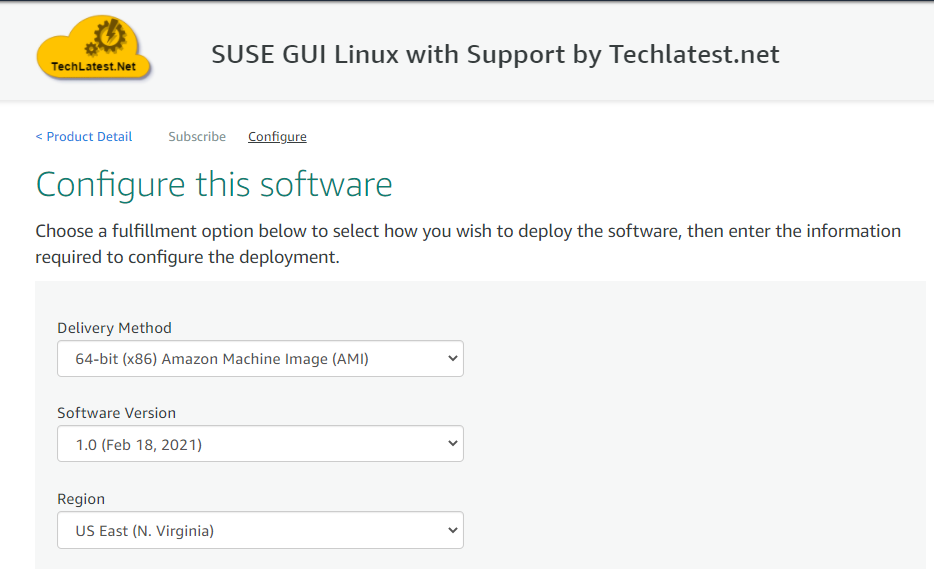
- Click on Continue to Launch Button.
- Choose Action: You can launch it through EC2 or from Website.(Let’s choose Launch from website)
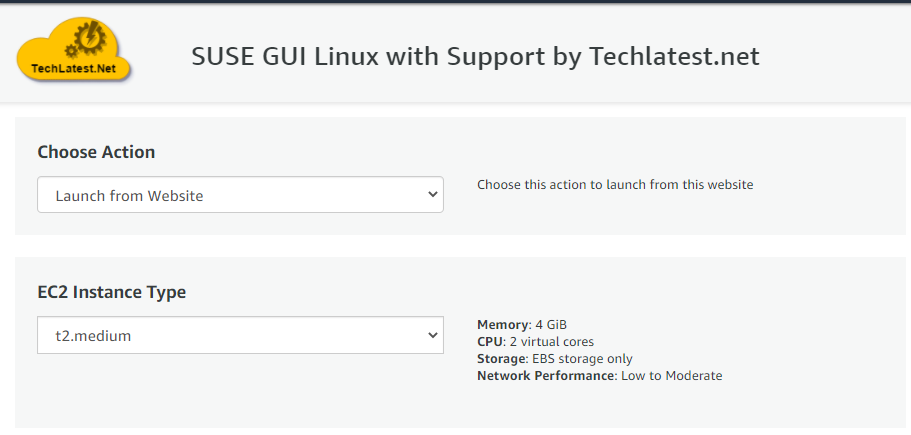
- Optionally change the EC2 instance type. (This defaults to t2.medium instance type, 2 vCPUs and 4 GB RAM)
- Optionally change the network name and subnetwork names.
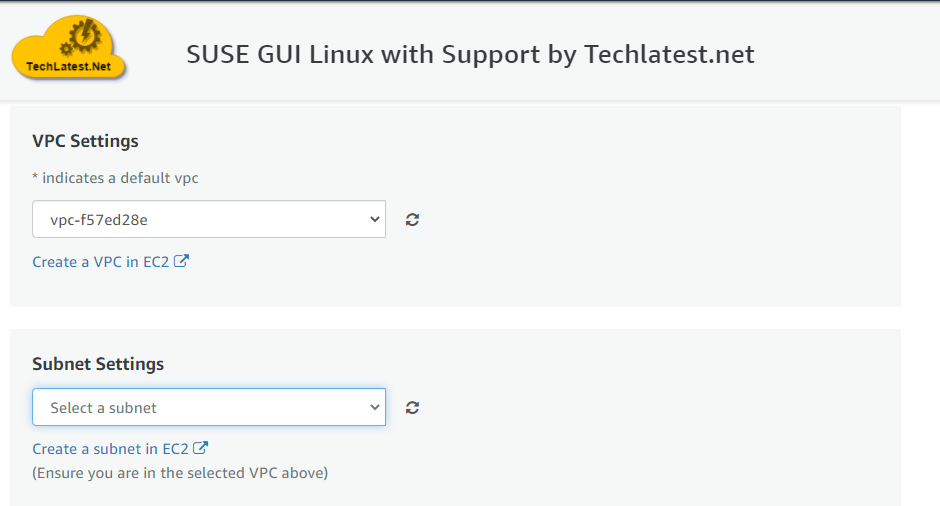
- Select the Security Group. Be sure that whichever Security Group you specify have ports 22 (for ssh) and 3389 (for RDP) exposed.
- Be sure to download the key-pair which is available by default, or you can create the new key-pair and download it.
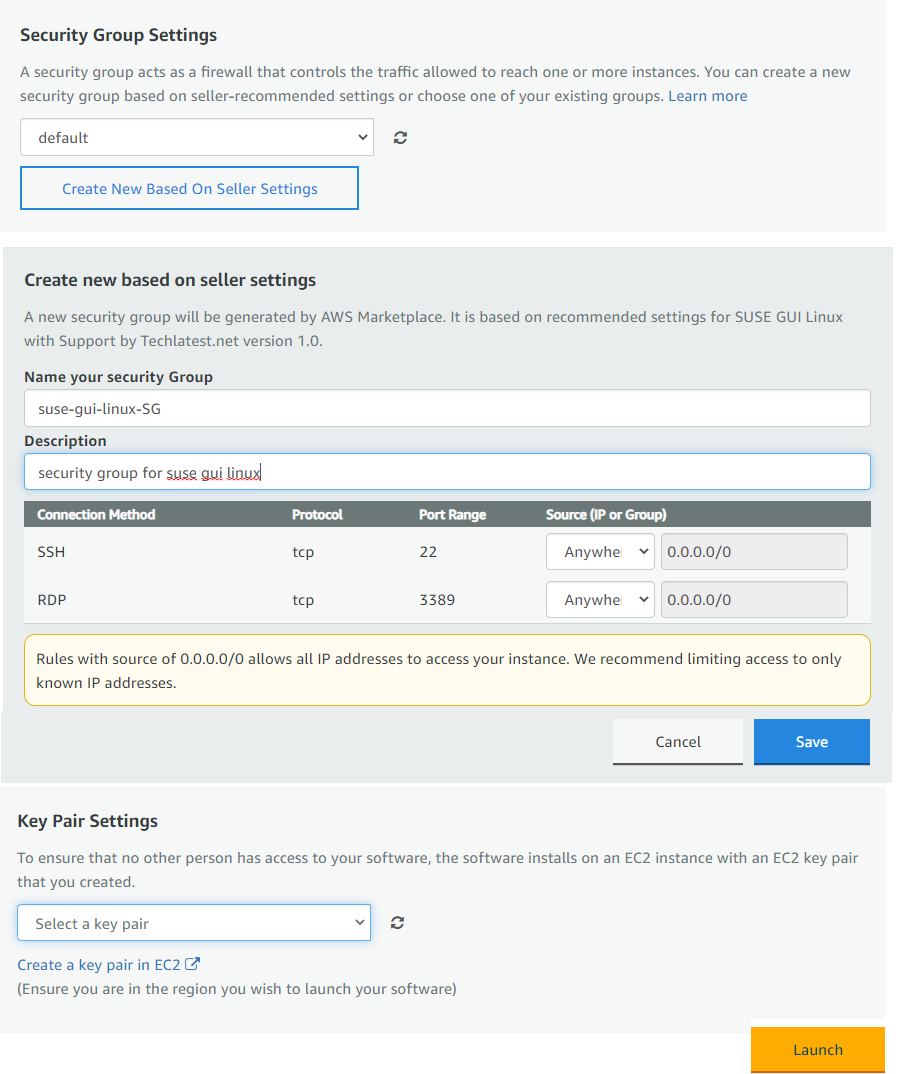
- Click on Launch..
- SUSE GUI Linux will begin deploying. 3. A summary page displays.To see this instance on EC2 Console click on EC2 Console link.
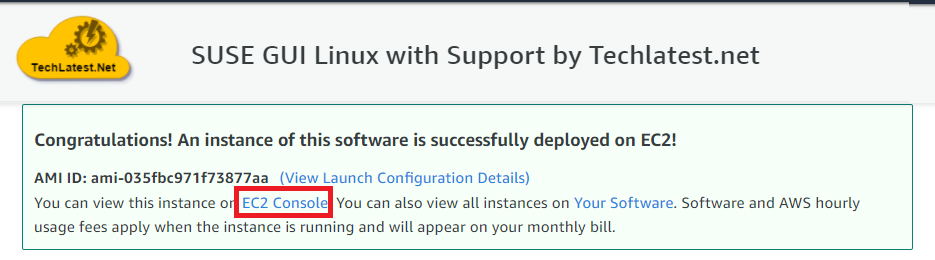
- On the EC2 Console page, instance is up and running. To connect to this instance through putty, copy the IPv4 Public IP Address
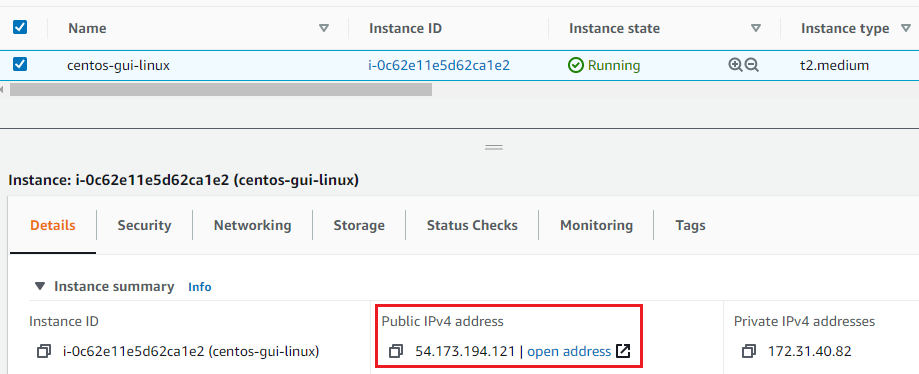
- Open putty, paste the IP address and browse your private key you downloaded while deploying the VM, by going to **SSH- >Auth **, click on Open.

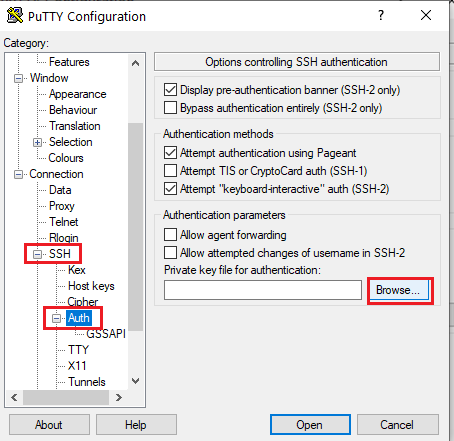
- login as ec2-user. Now you are connected as ec2-user
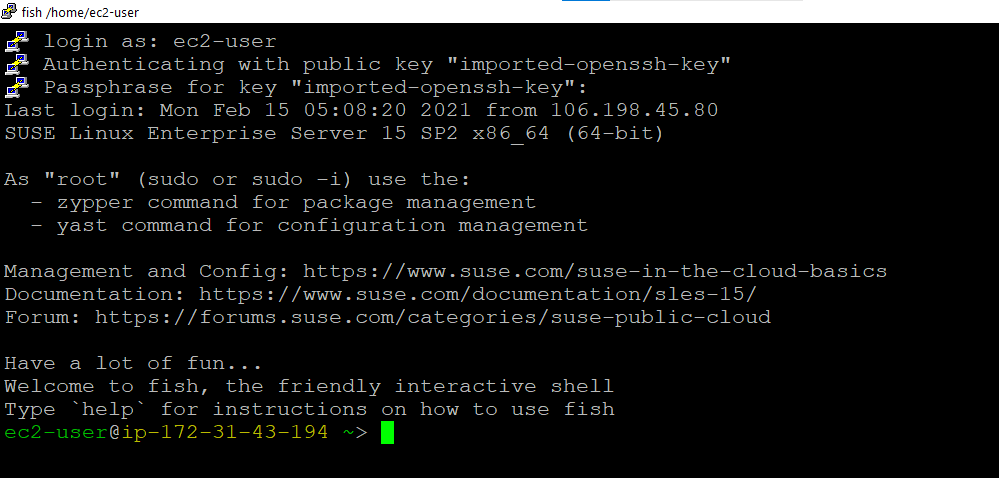
- Change the password for ec2-user by running-
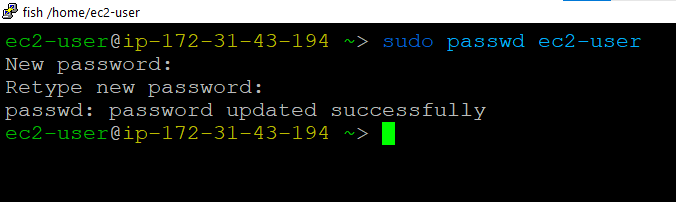
- Same way update the root user passwd.
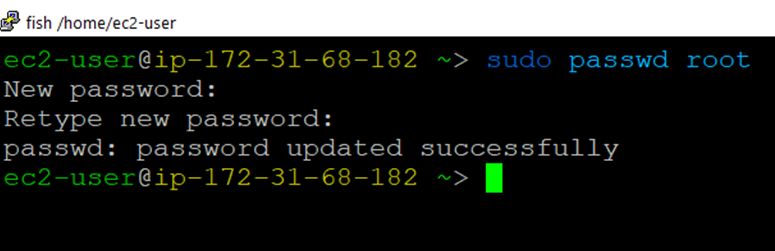
- Now passwd is set for ec2-user and root user, you can connect to the VM’s desktop environment from any local Windows Machine using RDP protocol or Linux Machine using Remmina.
From your local windows machine, goto “start” menu, in the search box type and select “Remote desktop connection”. In the “Remote Desktop connection” wizard, copy the public IP address and click connect
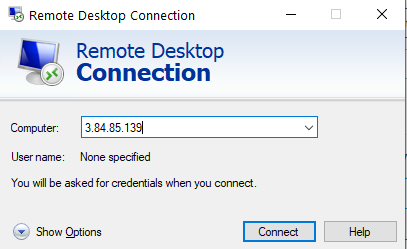
- This will connect you to the VM’s desktop environment.Click yes on certificate warning. Provide username as ec2-user and password set in the above step to authenticate. Click OK
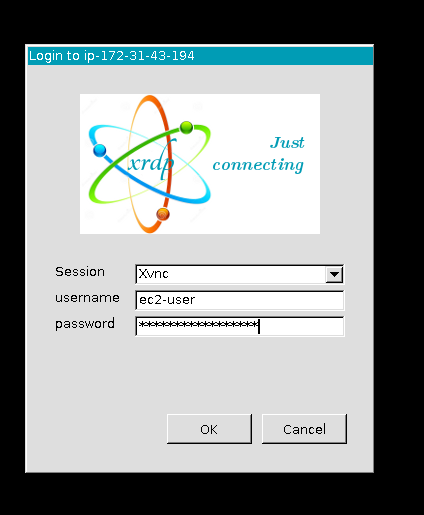
- If asked for administrator authenticattion, please provide the password of root user set in above step.
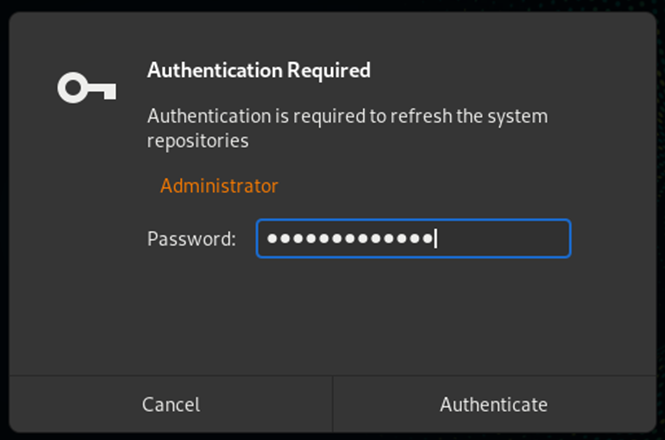
- Now you are connected to the out of box SUSE GUI Linux environment via Windows Machine.
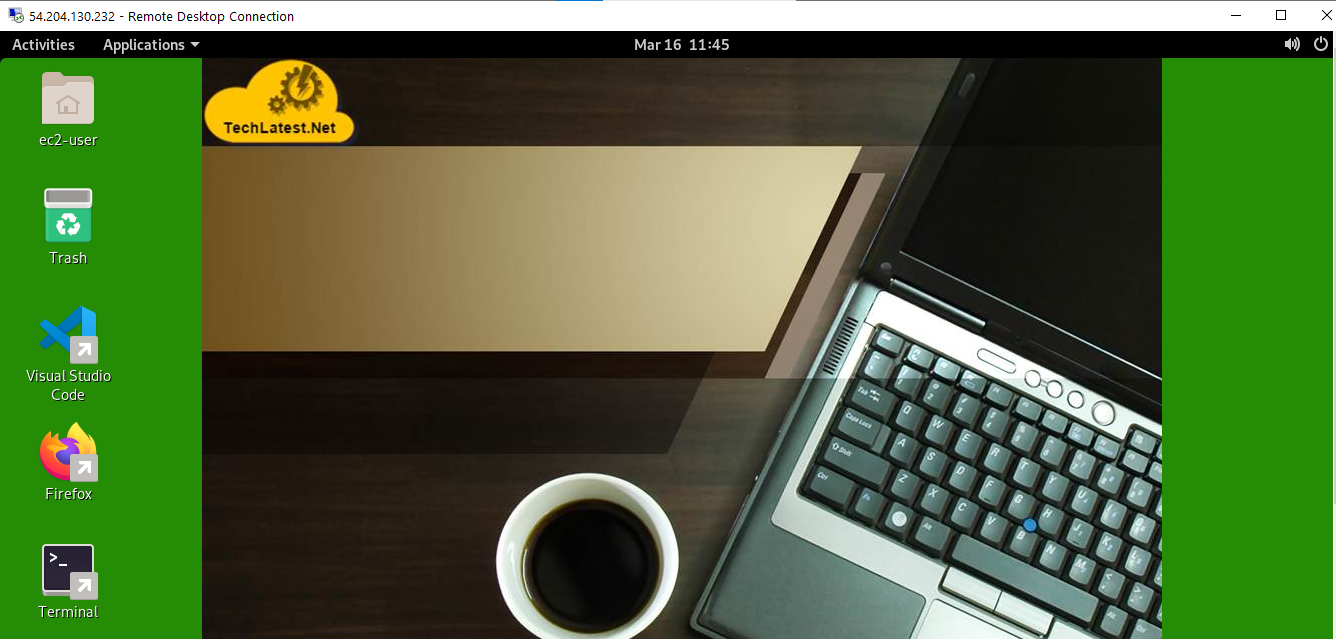
- To connect using RDP via Linux machine, first note the external IP of the VM from VM details page,then from your local Linux machine, goto menu, in the search box type and select “Remmina”.
Note: If you don’t have Remmina installed on your Linux machine, firstInstall Remmina as per your linux distribution.
 14. In the “Remmina Remote Desktop Client” wizard, select the RDP option from dropdown and paste the external ip and click enter.
14. In the “Remmina Remote Desktop Client” wizard, select the RDP option from dropdown and paste the external ip and click enter.
 15. This will connect you to the VM’s desktop environment.Accept the certificate warning and provide username as ec2-user and password set in above step to authenticate. Click OK
15. This will connect you to the VM’s desktop environment.Accept the certificate warning and provide username as ec2-user and password set in above step to authenticate. Click OK
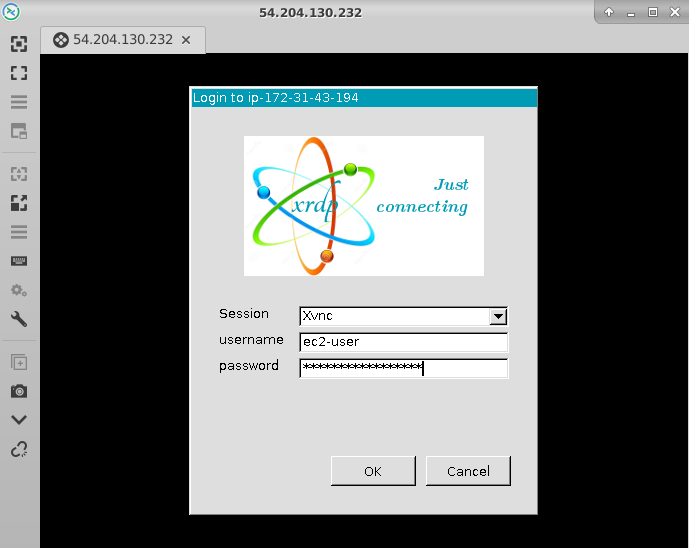
- Now you are connected to out of box SUSE GUI Linux environment via Linux machine.
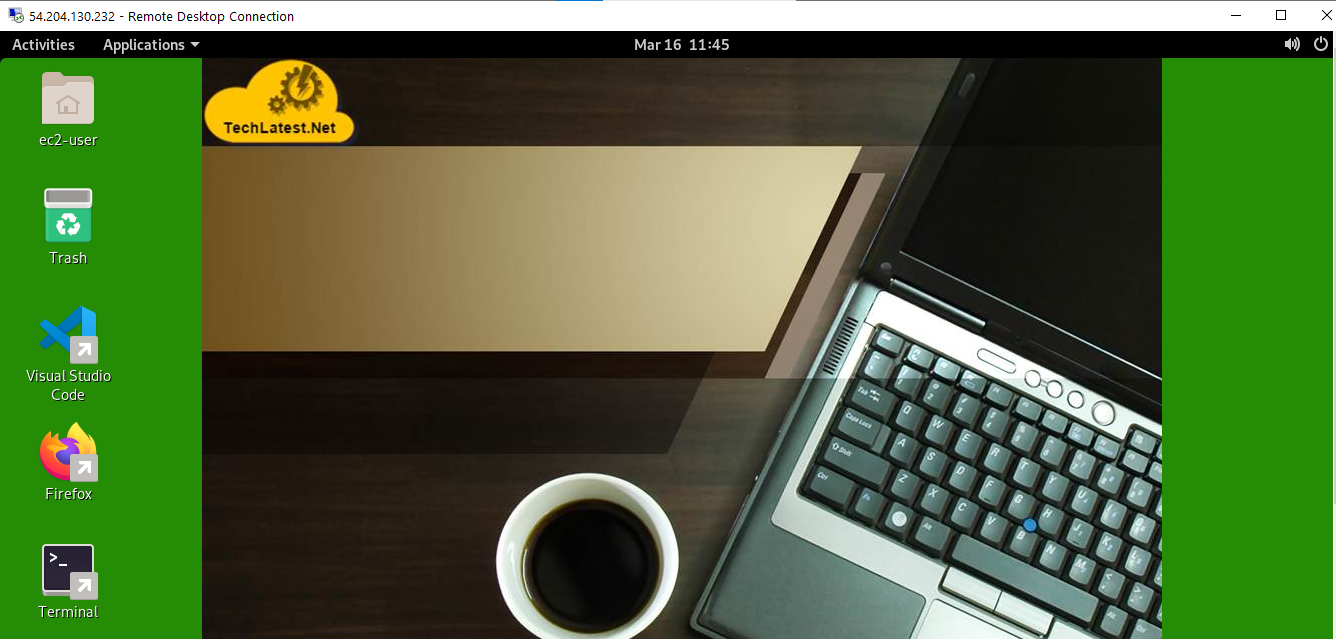
- Run below command to create new user

- Once user is added, set the password of that user by running-
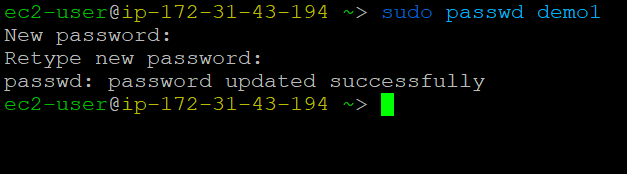
-
Now new user setup is completed. You can use this user to connect to the SUSE GUI Dekstop environment.
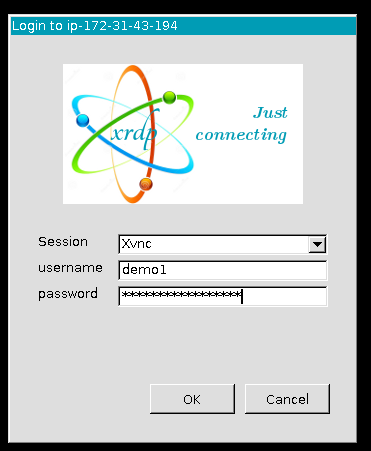
-
Now you are connected to out of box SUSE GUI Dekstop environment with new user.
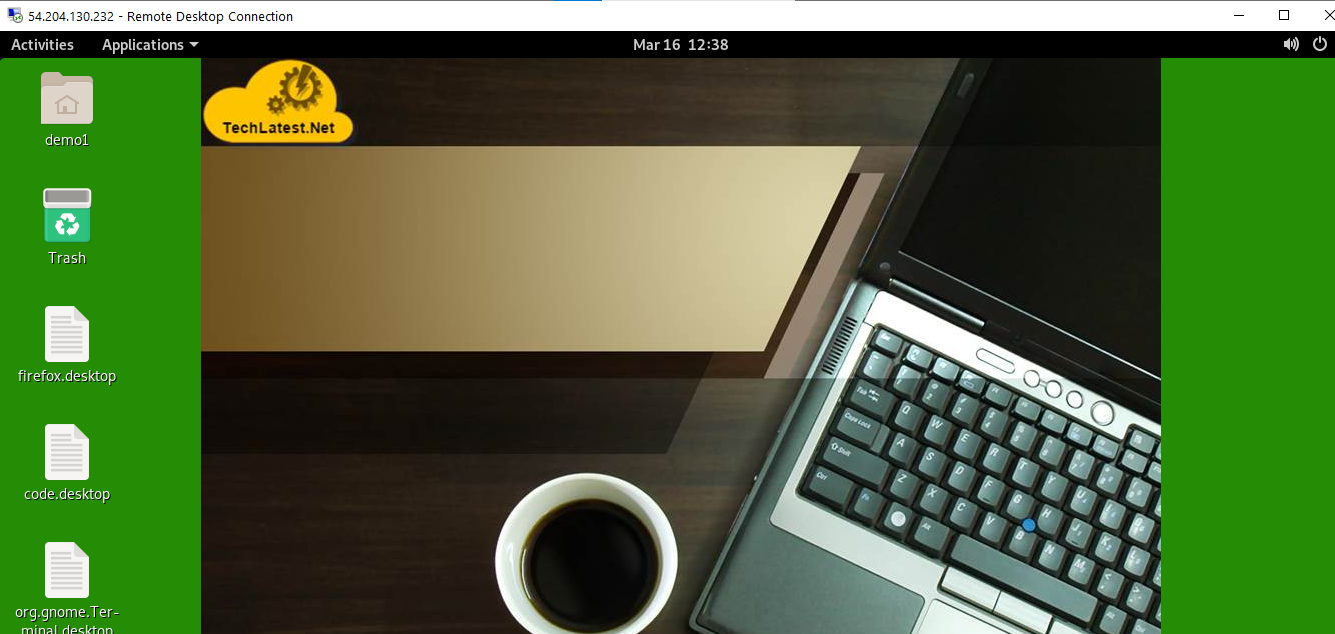
-
Right Click on Desktop icons and select Allow Launching
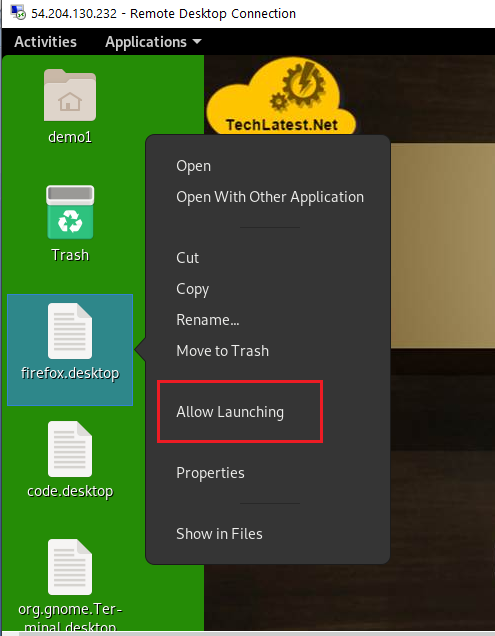
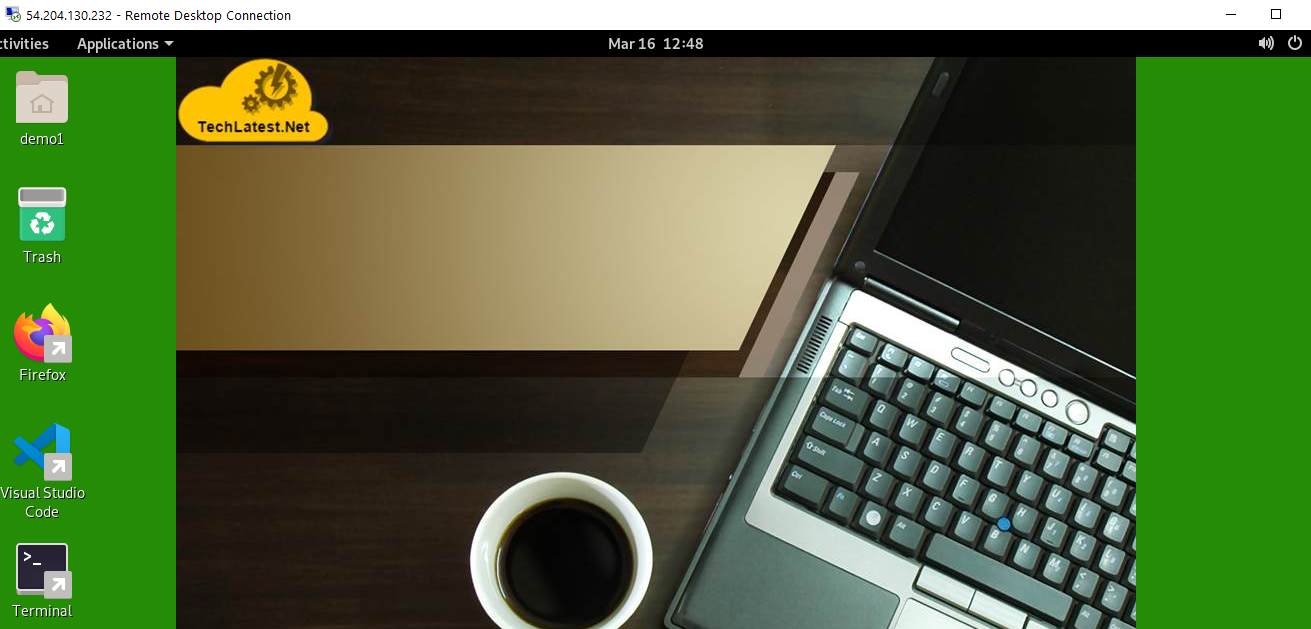

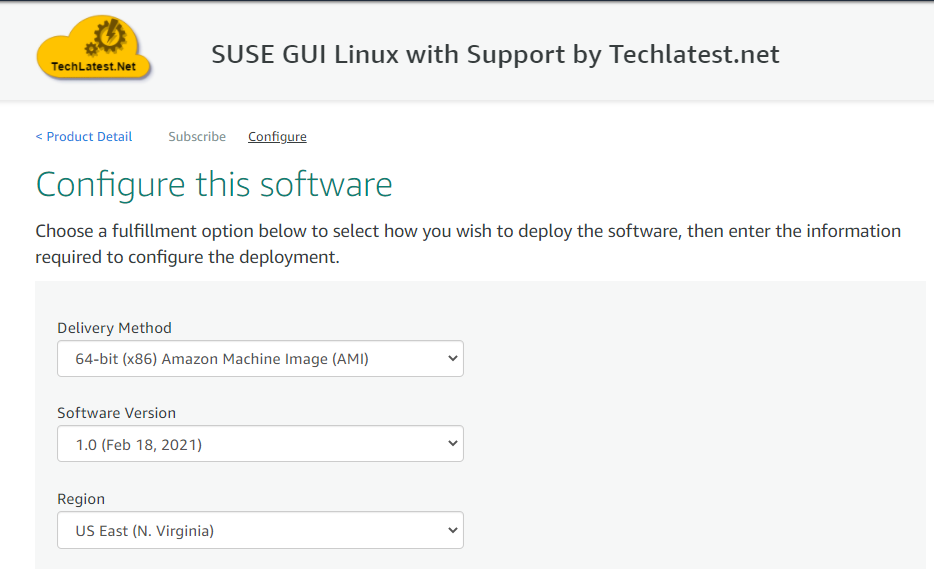
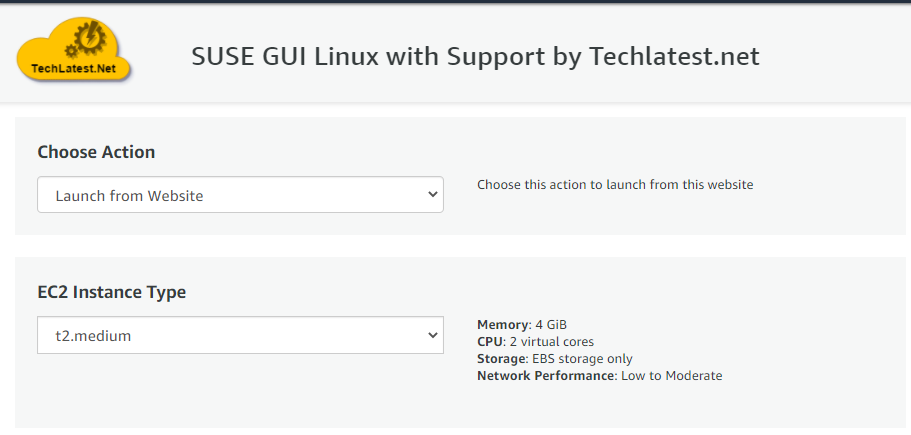
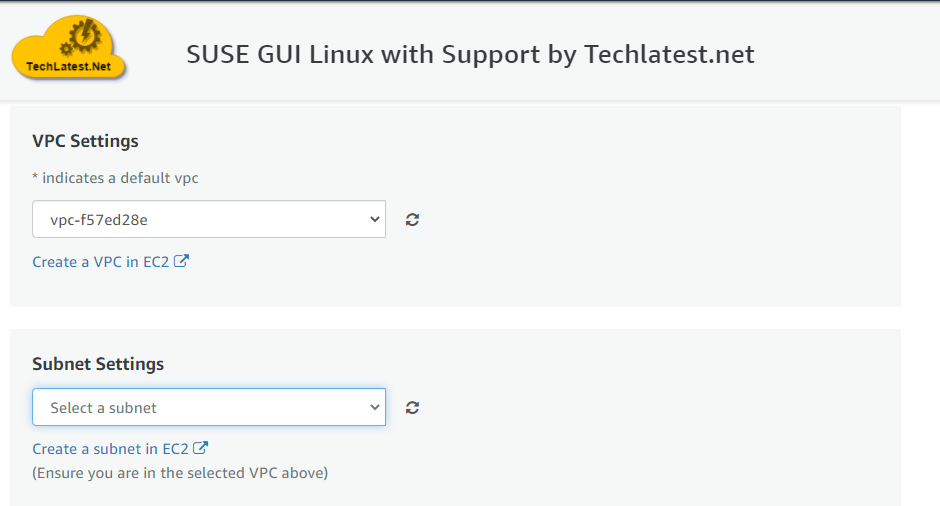
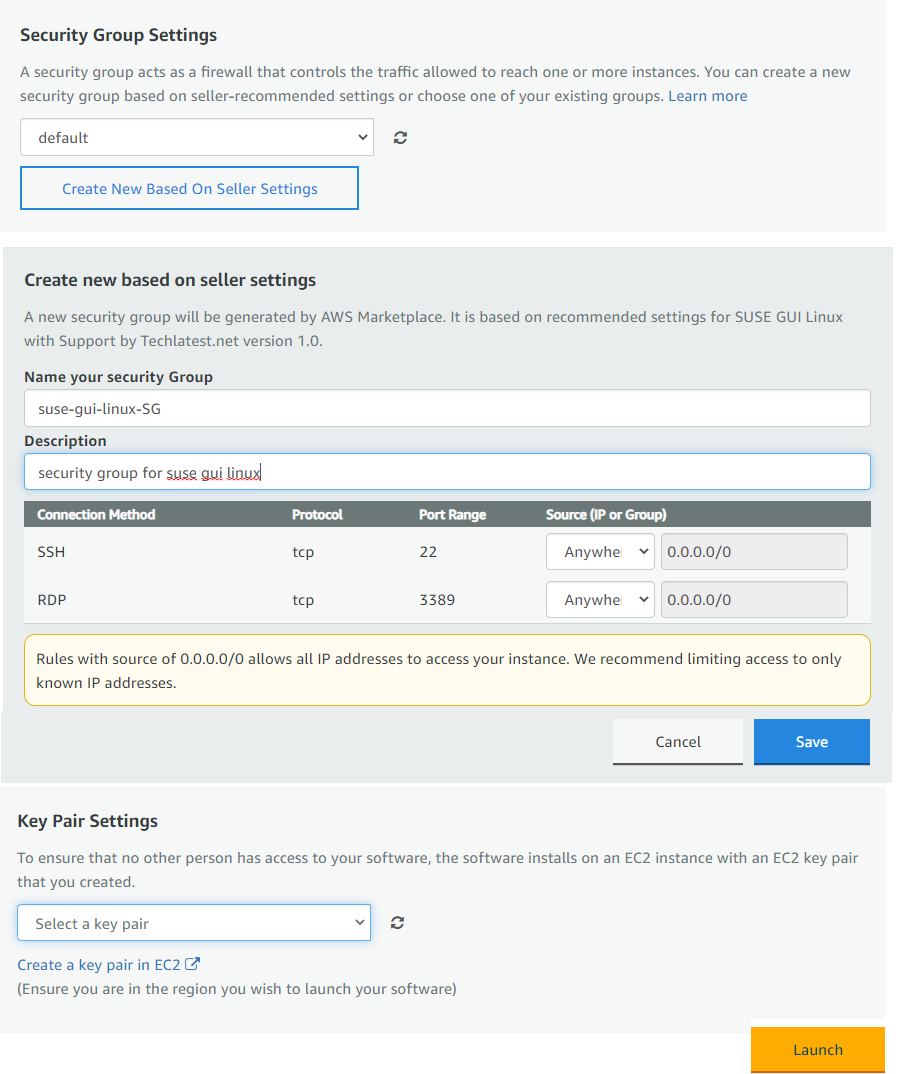
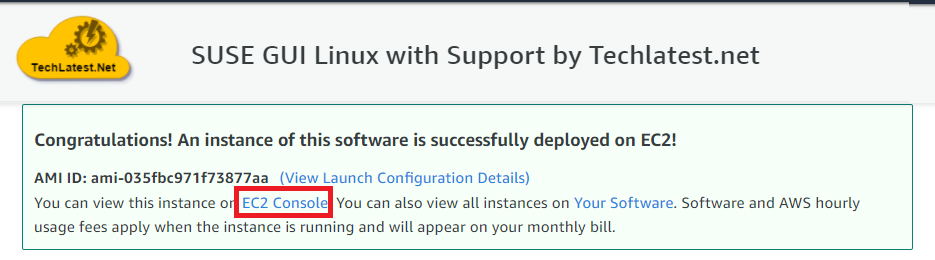
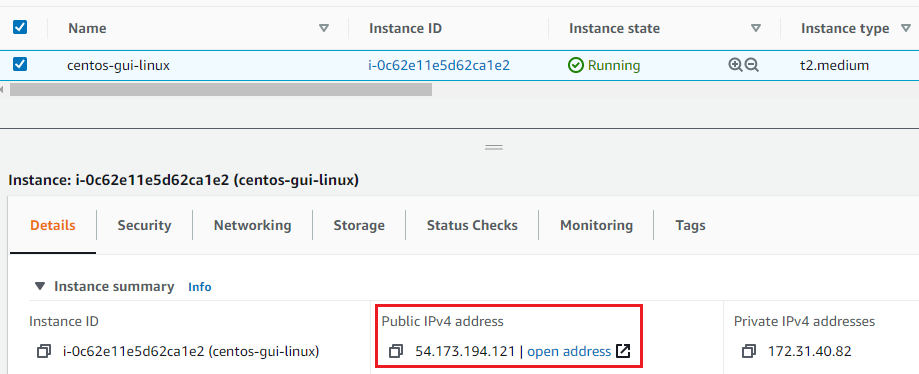

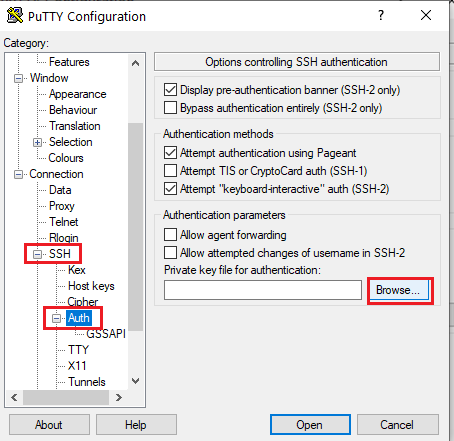
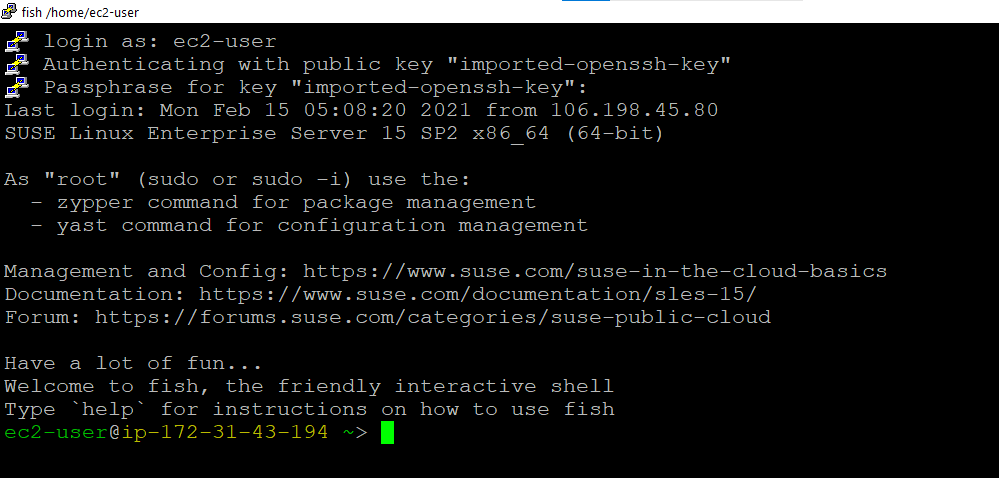
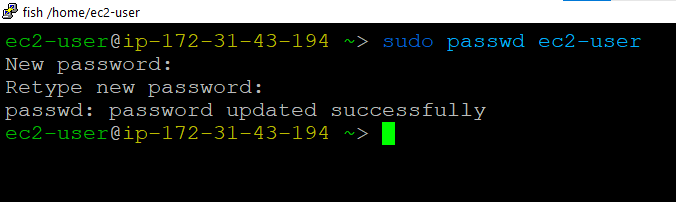
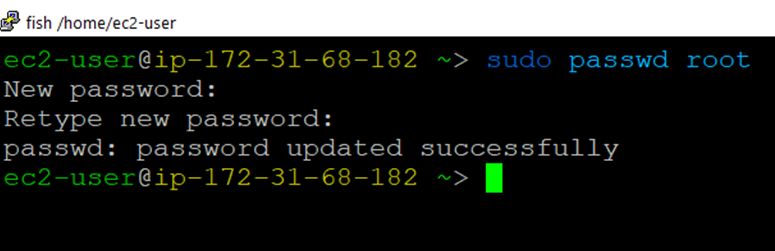
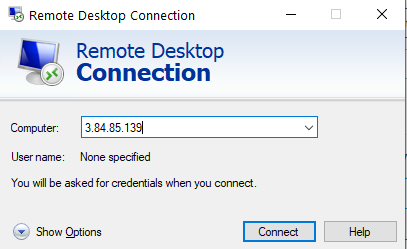
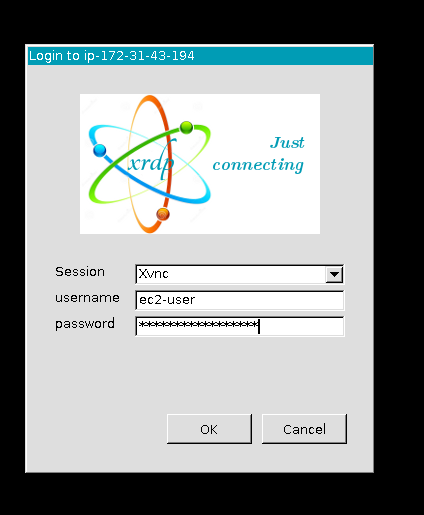
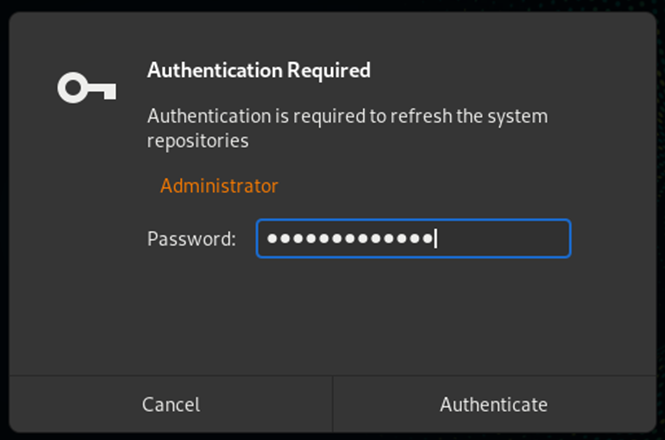
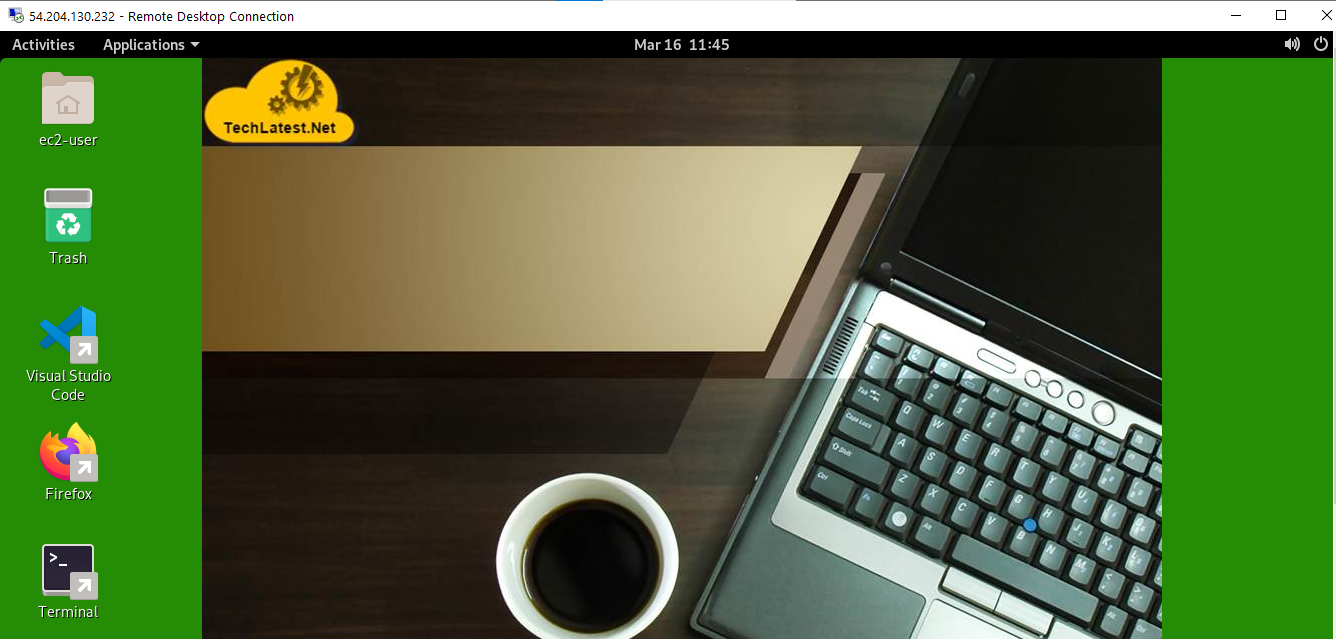
 14. In the “Remmina Remote Desktop Client” wizard, select the RDP option from dropdown and paste the external ip and click enter.
14. In the “Remmina Remote Desktop Client” wizard, select the RDP option from dropdown and paste the external ip and click enter. 15. This will connect you to the VM’s desktop environment.Accept the certificate warning and provide username as ec2-user and password set in above step to authenticate. Click OK
15. This will connect you to the VM’s desktop environment.Accept the certificate warning and provide username as ec2-user and password set in above step to authenticate. Click OK