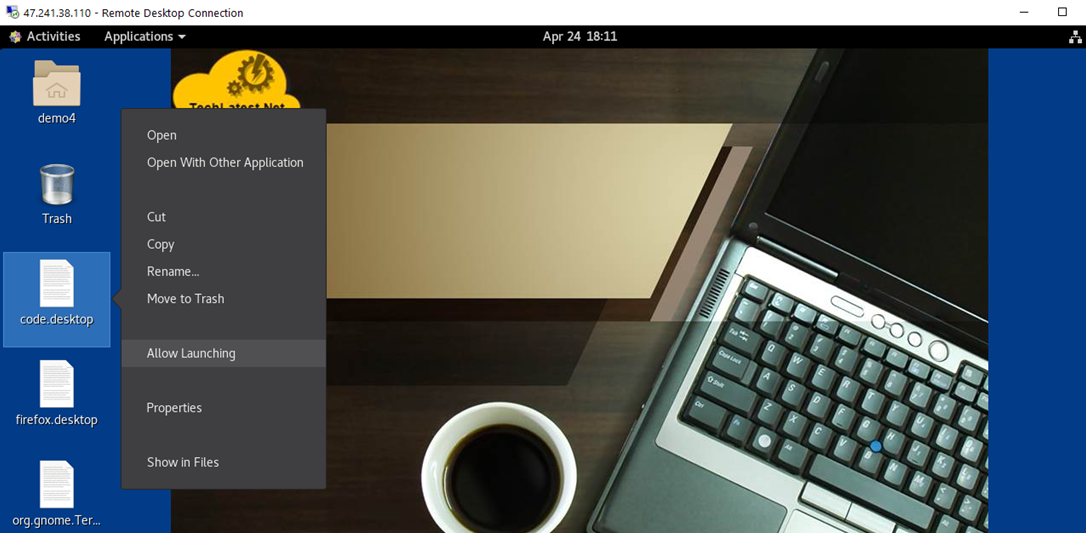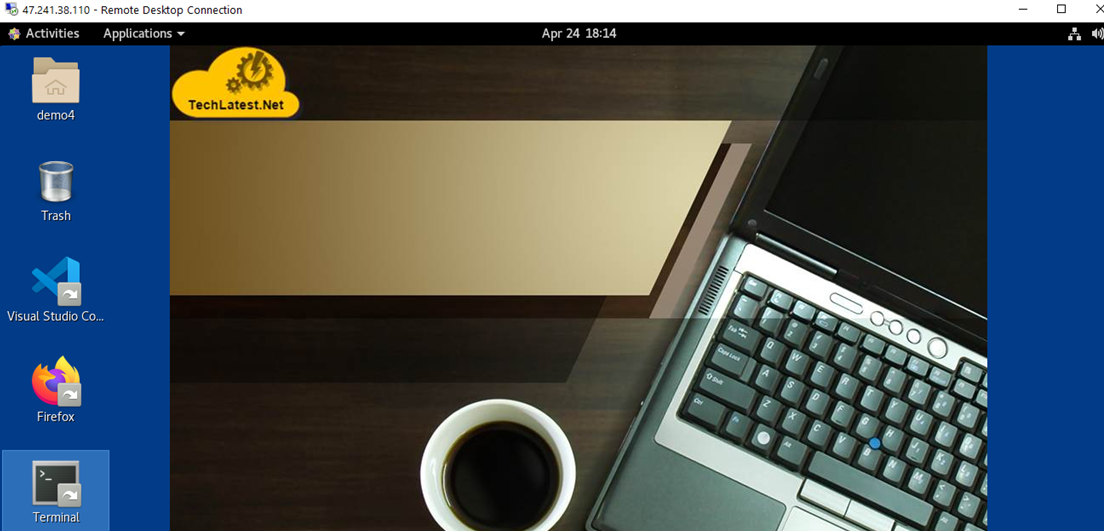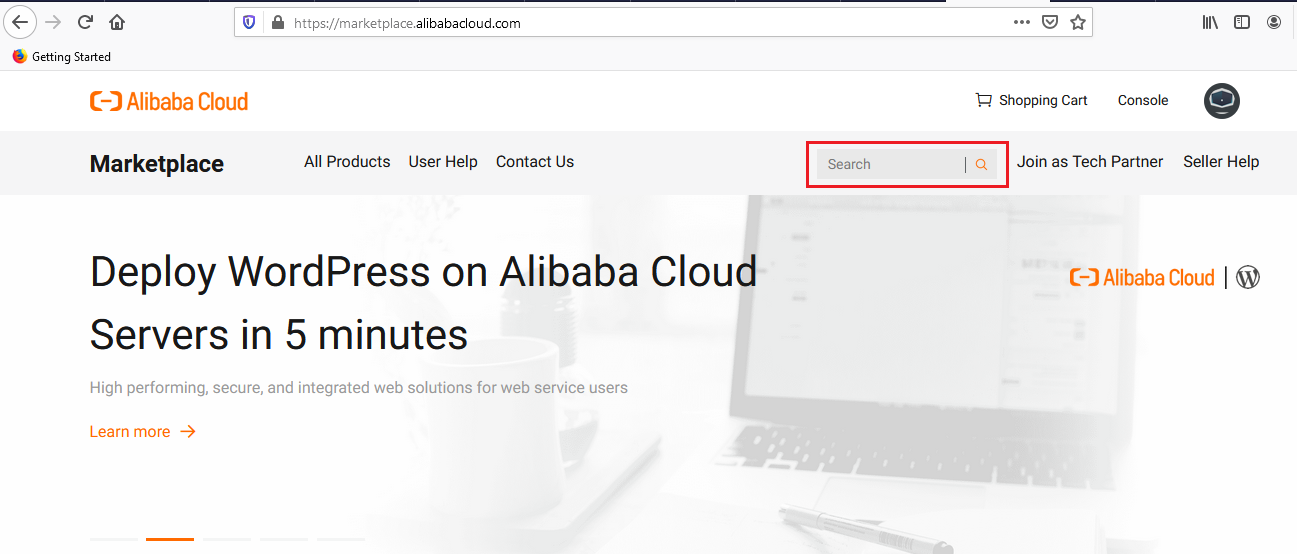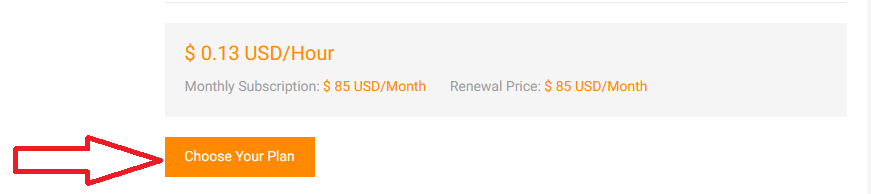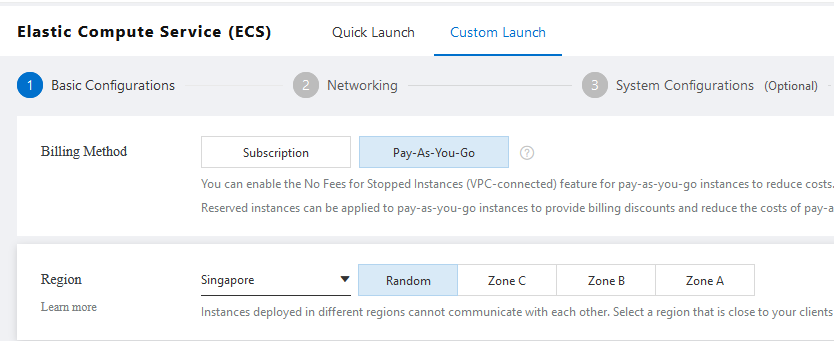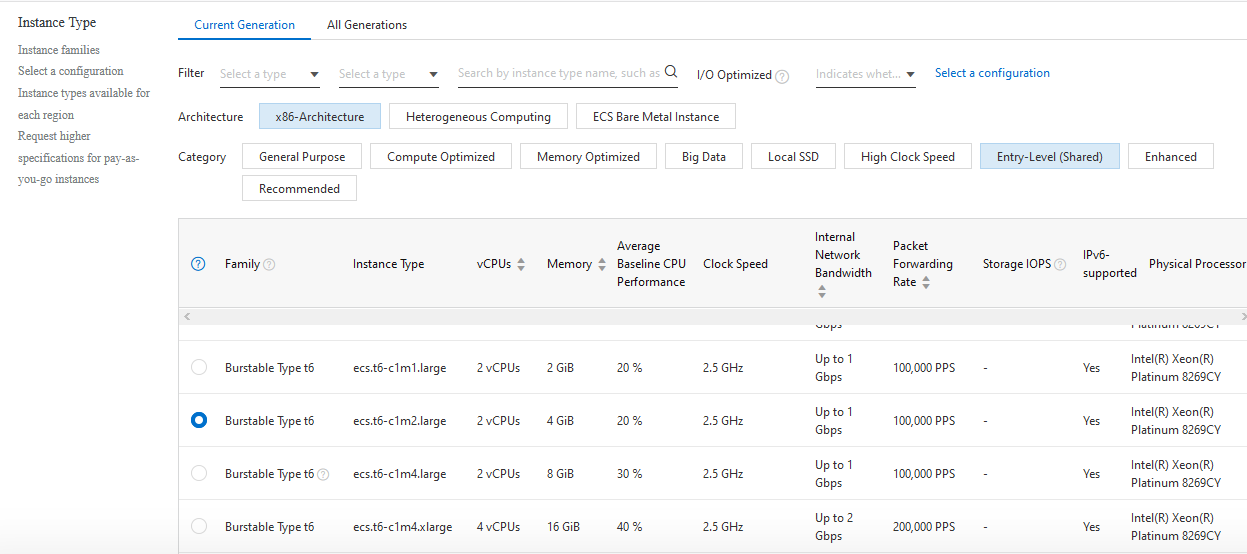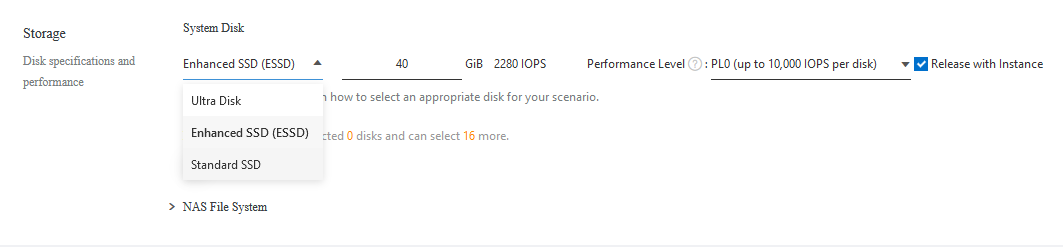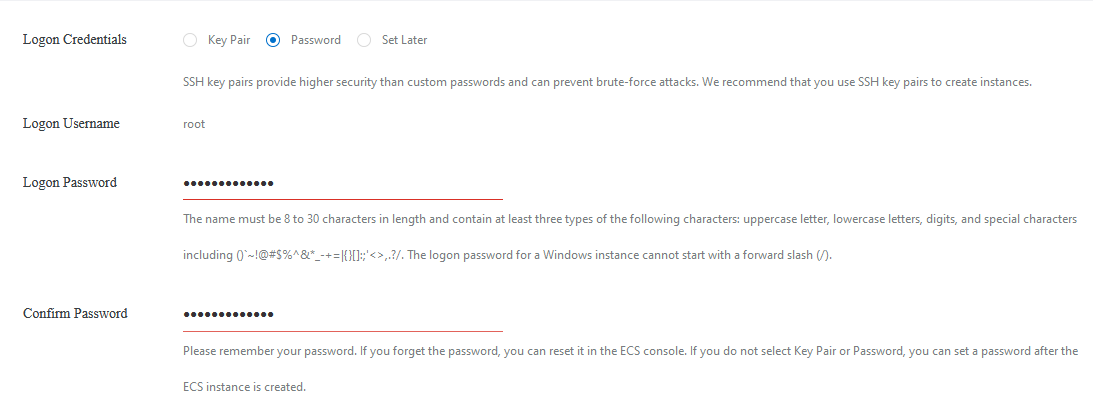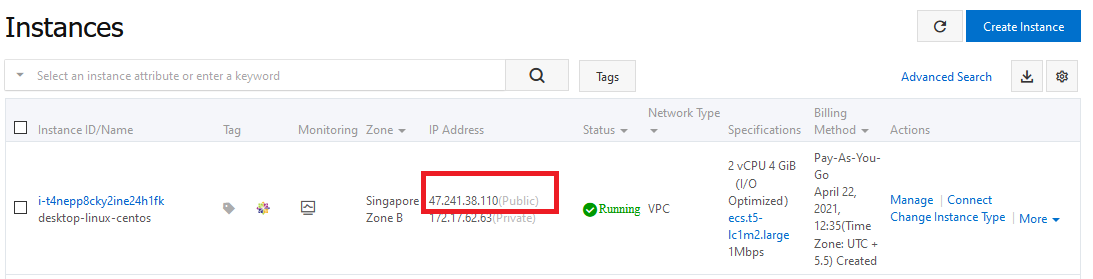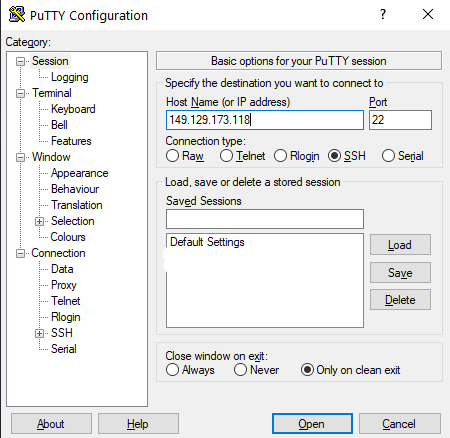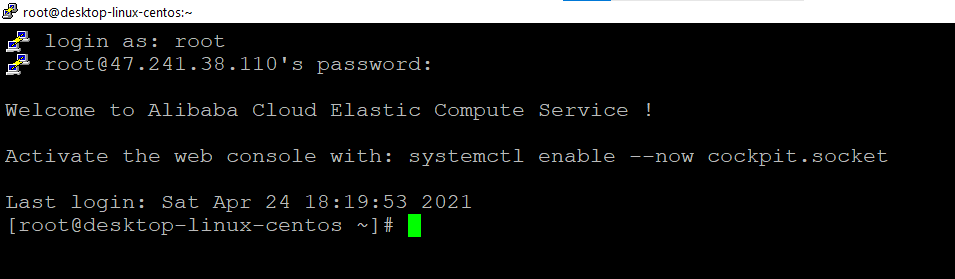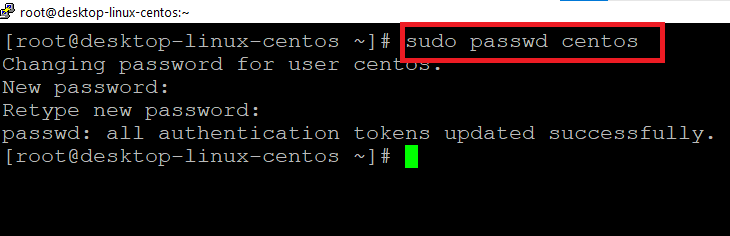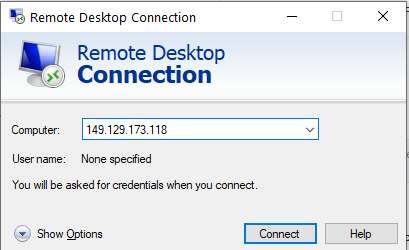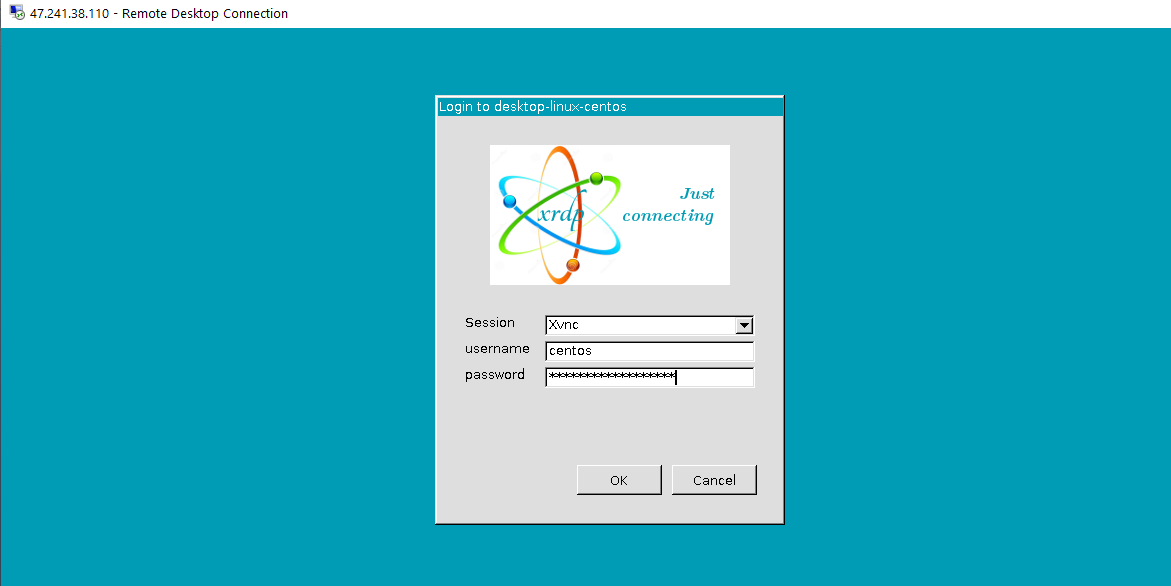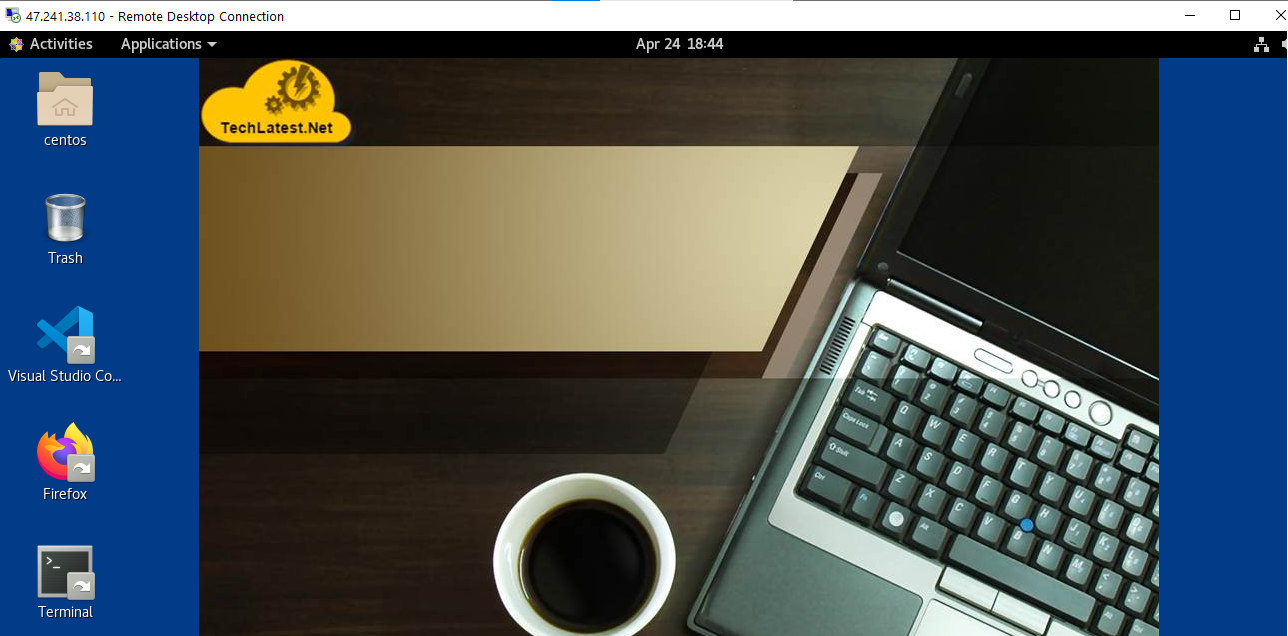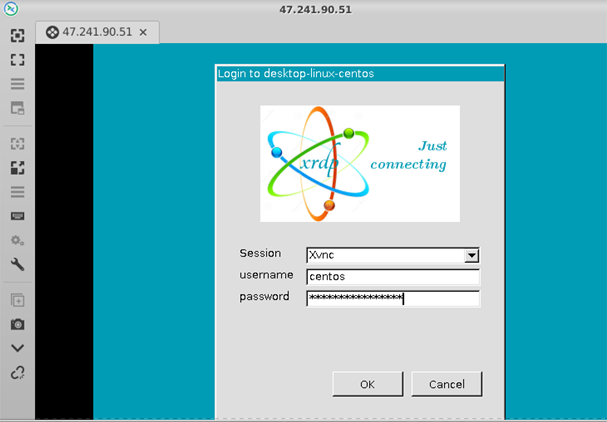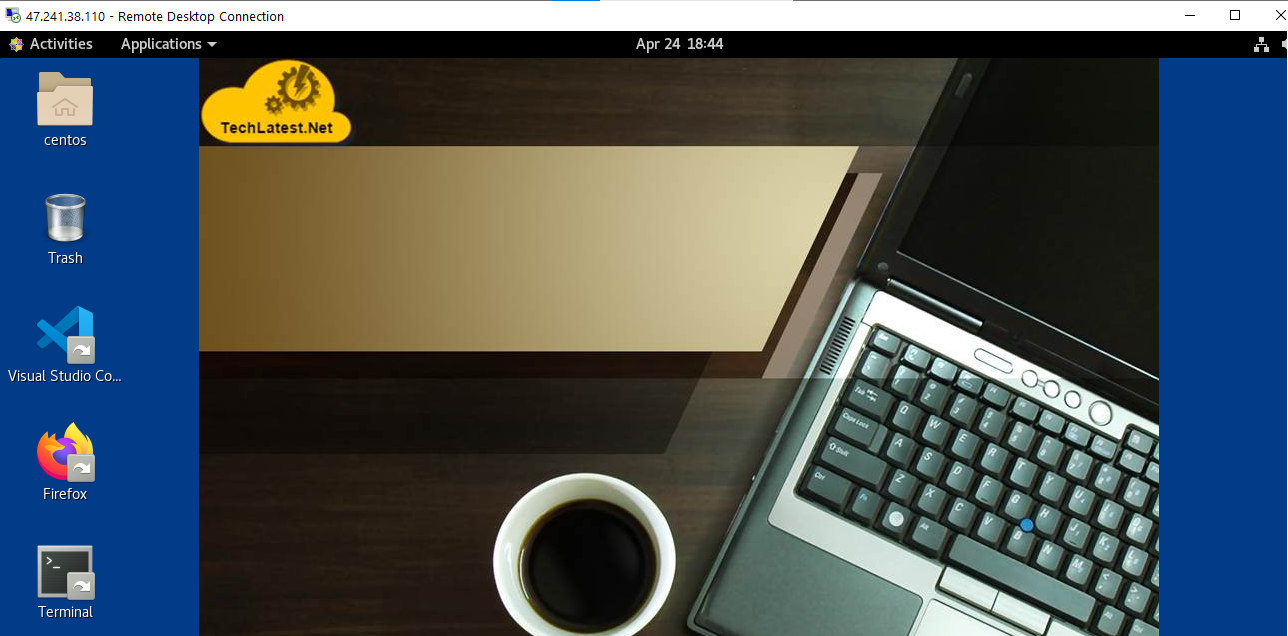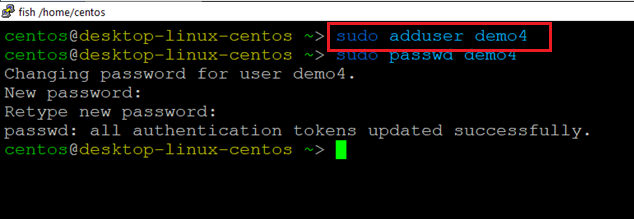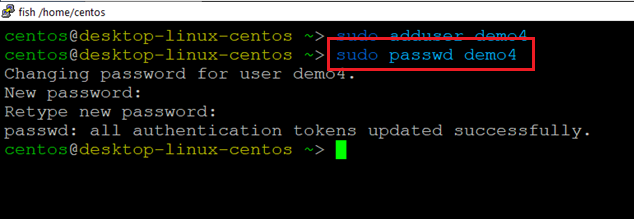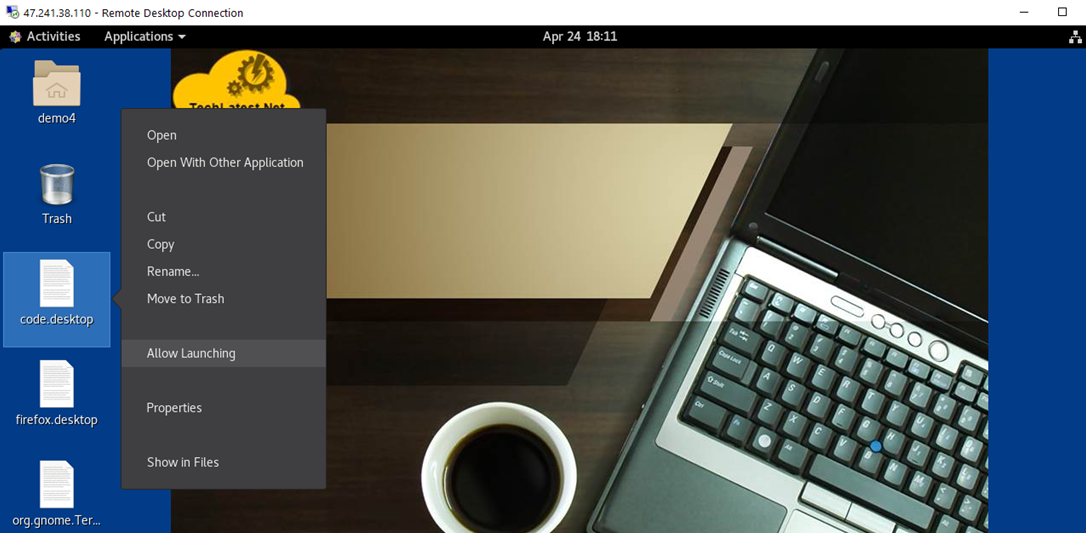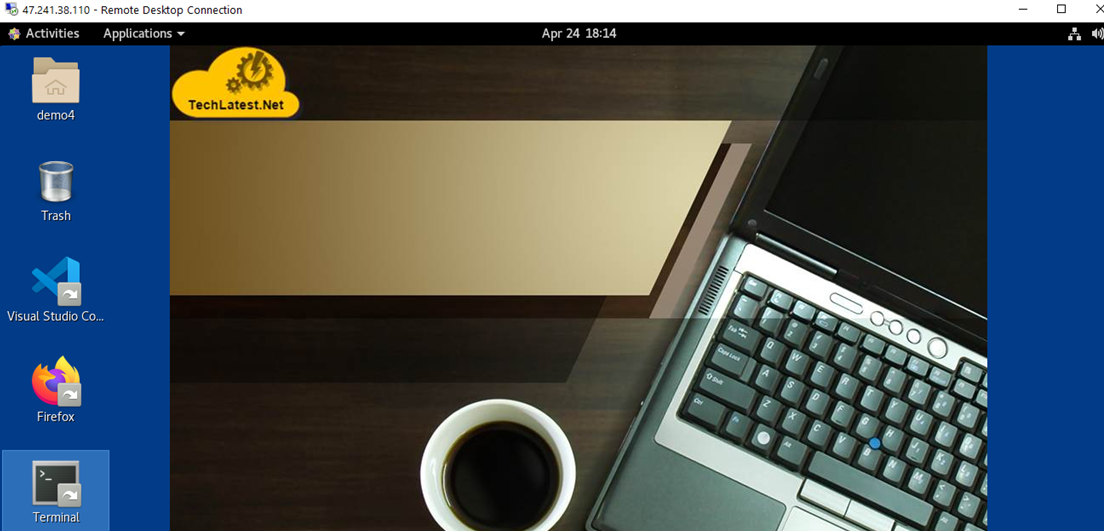How to get CentOS GUI Linux on Alibaba Cloud
This section describes how to launch and connect to CentOS GUI Linux on Alibaba Cloud environment.
- Go to Alibaba Marketplace and search for CentOS GUI Linux.
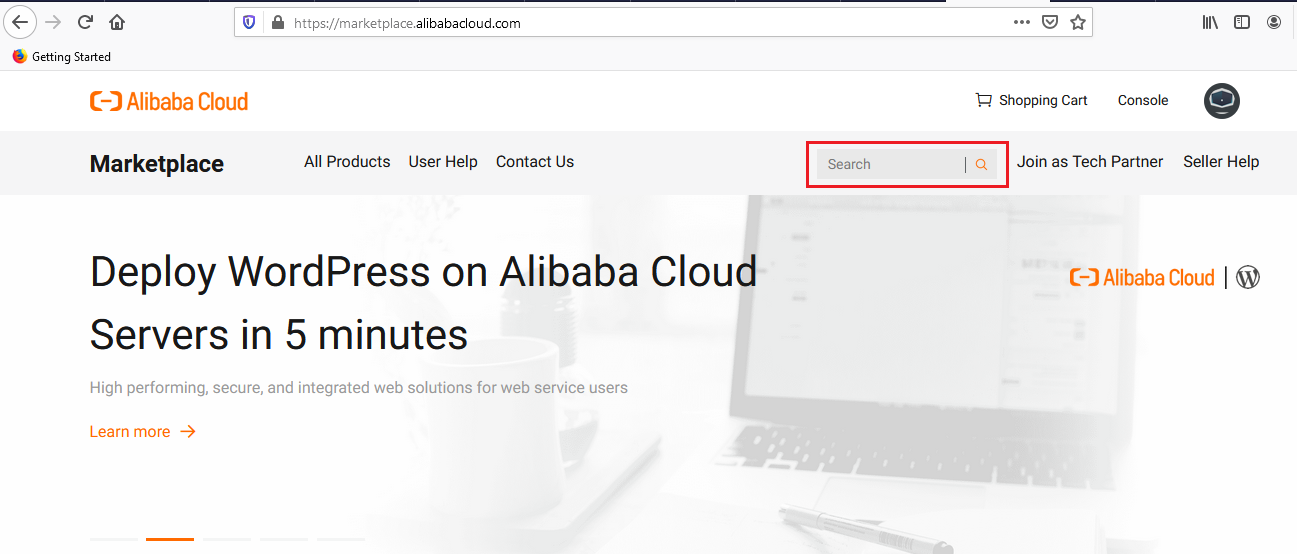
- Click on Choose Your Plan button
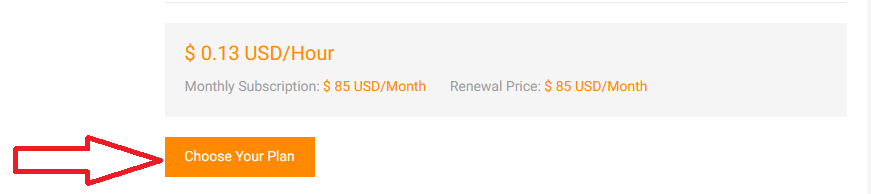
You will be redirected to Basic Configurations Page.
- Select the Billing Method, Region and Zone where you want to launch the VM(such as Singapore, Zone A)
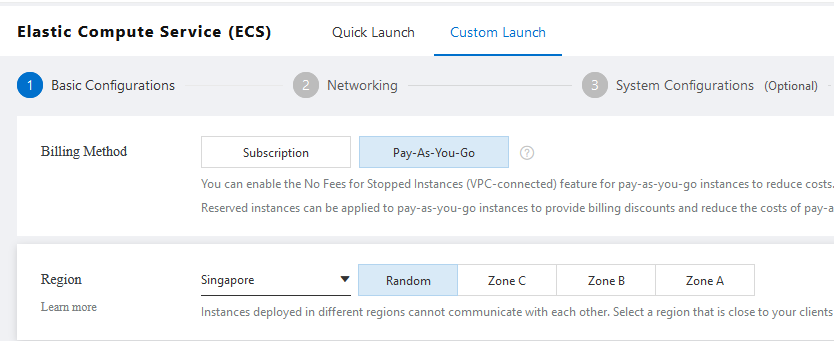
- Optionally change the number of cores and amount of memory.
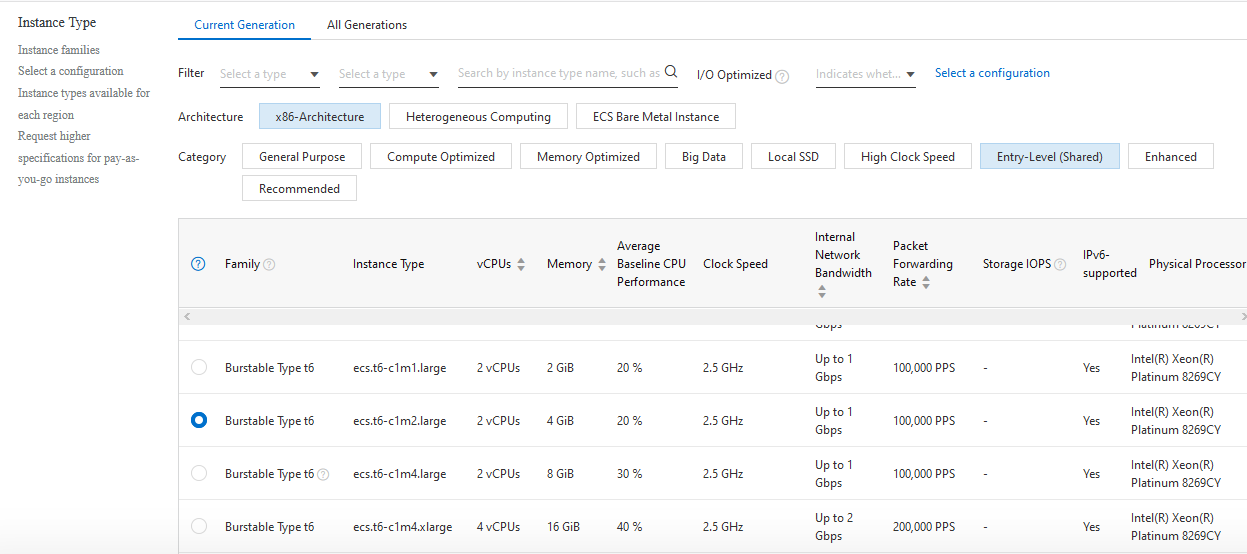
- Optionally change the Sytem Disk and size. Boot disk size should be greater than or equal to 20 GB
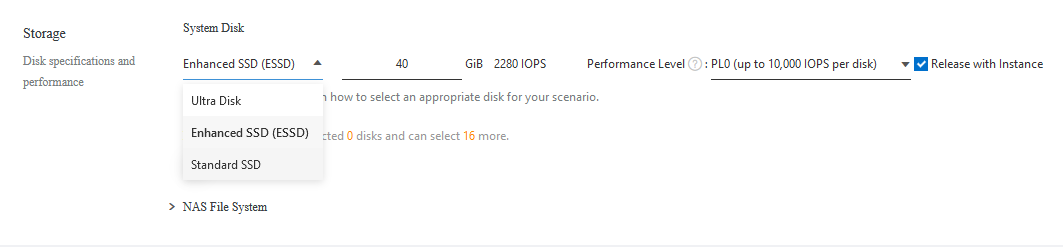
- On Networking tab, Optionally change the VPC, Bandwidth Billing and Bandwidth Options
Select the Security Group. Be sure that whichever Security Group you specify has ports 22 (for ssh) and 3389 (for RDP) exposed.

- On System Configurations tab, Select Logon Credentials as Password and enter the password for root user.
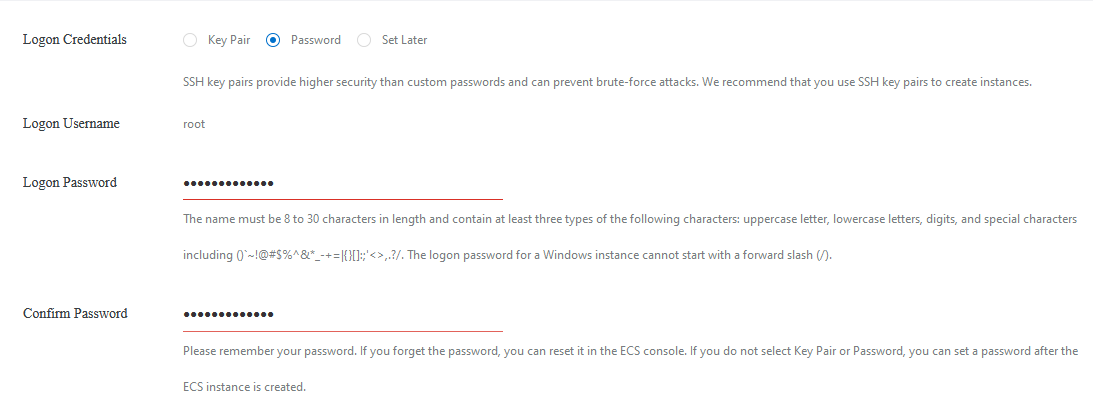
- On Grouping tab, Optionally change the Resource Group and other settings.
- Click Preview and Create Instance when you are done.
- CentOS GUI Linux will begin deploying.
- To SSH the VM, first note the public IP address of the instance as highlighted below.
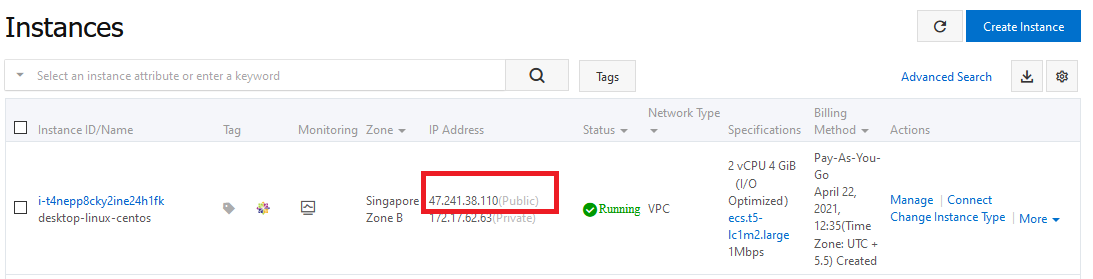
- Open putty, enter the public IP here and hit Open.
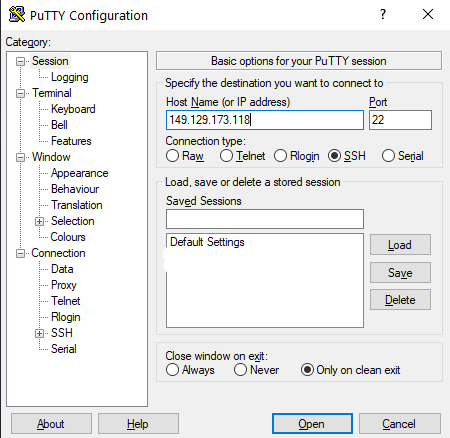
- This will open SSH window. Login as root and enter the password set during VM creation
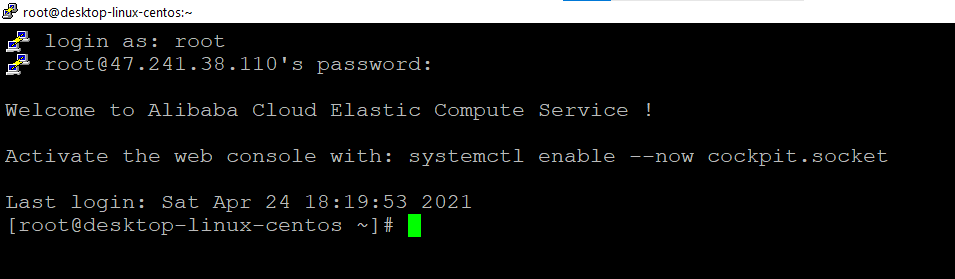
- Now update the password for centos user by following below command-
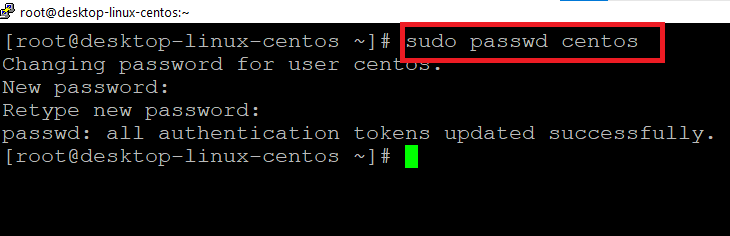
- Now the password is set for centos user, you can connect to the VM’s desktop environment from any local windows machine using RDP or linux machine using Remmina.
- To connect using RDP via Windows machine, first note the Public IP of the VM
- Then From your local windows machine, goto “start” menu, in the search box type and select “Remote desktop connection”
- In the “Remote Desktop connection” wizard, paste the Public IP and click connect
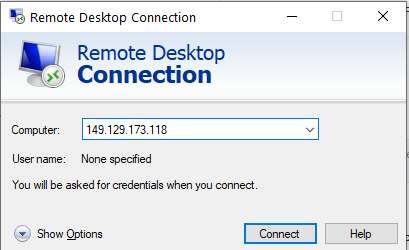
- This will connect you to the VM’s desktop environment. Provide username as centos and password set in above step 6 to authenticate. Click OK
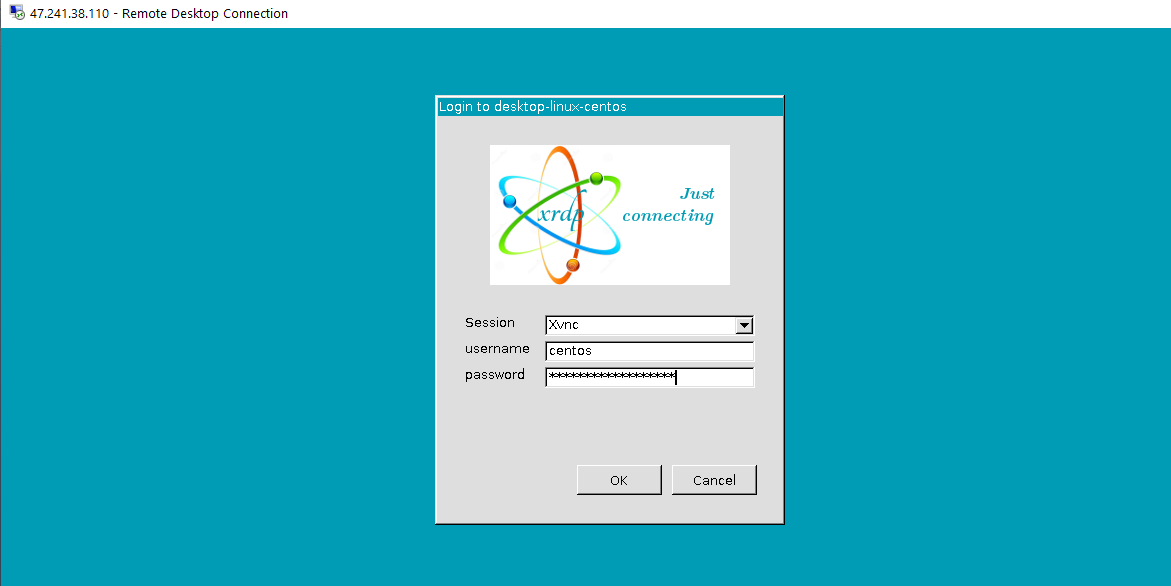
- Now you are connected to out of box CentOS GUI Linux environment via Windows machines.
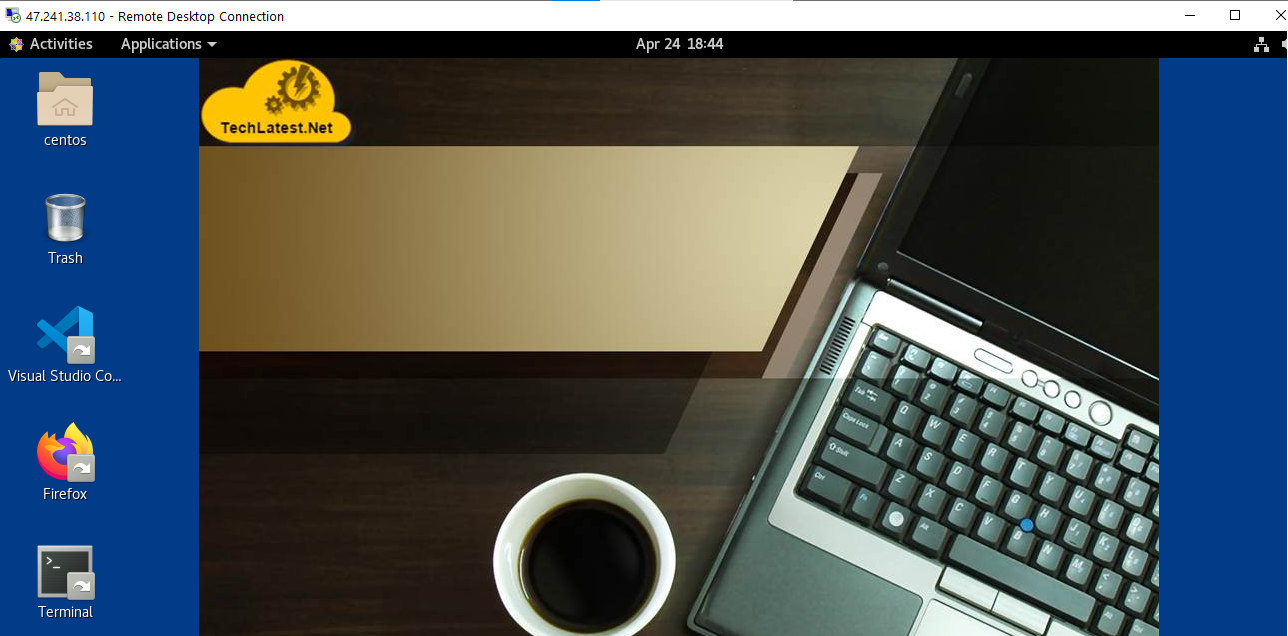
- To connect using RDP via Linux machine, first note the external IP of the VM from VM details page,then from your local Linux machine, goto menu, in the search box type and select “Remmina”.
Note: : If you don’t have Remmina installed on your Linux machine, first Install Remmina as per your linux distribution.

- In the “Remmina Remote Desktop Client” wizard, select the RDP option from dropdown and paste the external ip and click enter

- This will connect you to the VM’s desktop environment. Provide username as centos and password set in step 6 to authenticate. Click OK
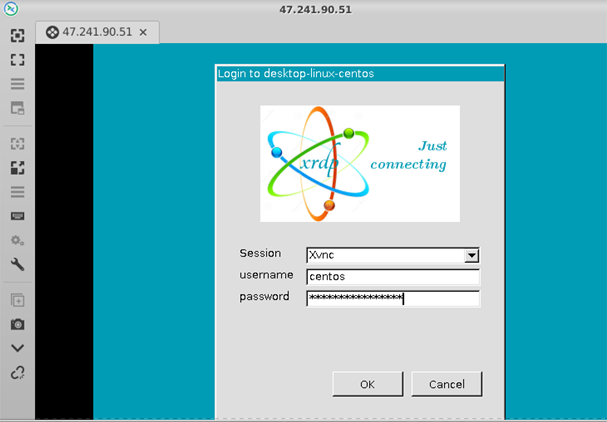
- Now you are connected to out of box CentOS GUI Linux environment via Linux machine.
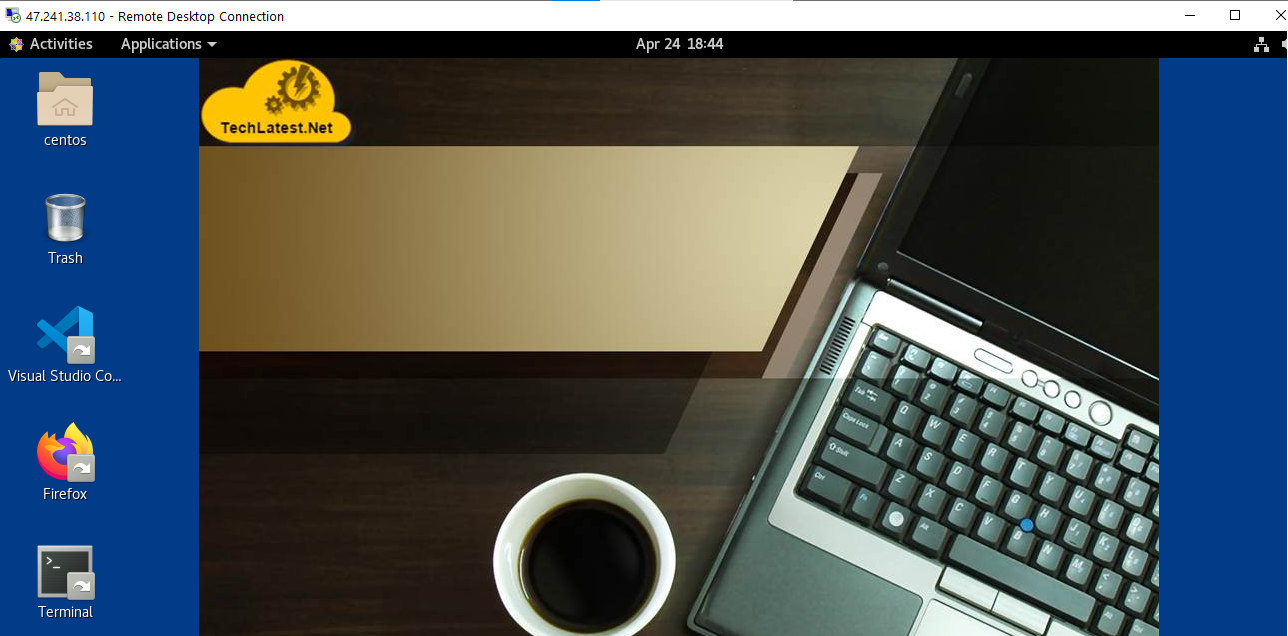
- To add newuser, run below command-
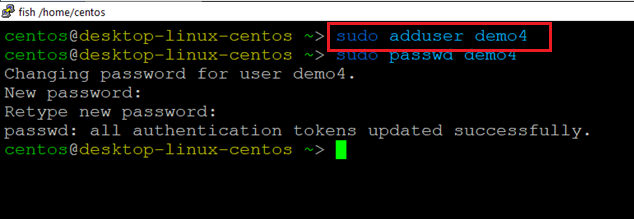
- Now set the password for new user by running-
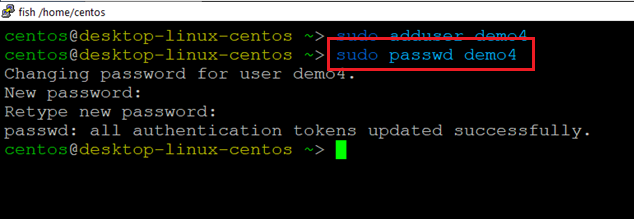
- Add new user to wheel group to give it sudo rights by running –
sudo usermod -aG wheel username

- Now new user setup is completed. You can connect to the VM’s desktop environment from any local windows machine using RDP or linux machine using Remmina as explained above. Right Click on desktop icons and select “Allow Launching” option.